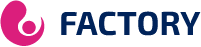Frequently Asked Questions
IPTV Guide : Welcome to the StreamEast Pro FAQ page, your go-to resource for answers to all your burning questions about our premier IPTV service. Whether you're wondering about setup, troubleshooting, or IPTV subscription details, we've got you covered. Dive in and discover everything you need to know to make the most of your streaming experience with StreamEast Pro
IPTV (Internet Protocol Television) is a digital television service delivered over the internet rather than traditional cable or satellite formats. It allows you to stream live TV channels, on-demand videos, and other multimedia content on various devices using an internet connection.
IPTV Streameast Pro Worldwide provides a subscription-based service that streams TV channels and on-demand content over the internet. After subscribing, you will receive a login for our platform, which you can access on smart TVs, computers, smartphones, tablets, and other compatible devices. Simply log in, browse through our extensive channel list, and start watching.
IPTV Steameast Pro is compatible with a wide range of devices, including smart TVs, Android and iOS smartphones and tablets, Windows and Mac computers, and streaming devices such as Roku, Amazon Fire Stick, and more.
To subscribe, Just go to pricing page and choose the IPTV subscription plan that best suits your needs. Follow the sign-up process by providing your details and payment information. Once completed, you will receive an email with your login credentials and instructions on how to access our service.
Yes, there is a 1-day trial available for just $3. This allows you to experience our service and explore the variety of content we offer before committing to a full subscription.
IPTV Streameast Pro offers worldwide and selection of channels, including live TV, sports, movies, news, entertainment, and international channels. Our channel list is frequently updated to include the latest and most popular content.
Yes, with our multi-device support, you can watch IPTV Streameast Pro on multiple devices simultaneously. The number of concurrent streams allowed depends on your subscription plan.
IPTV Streameast pro services are compatible with all iptv player apps as well as we have 4 versions of our official app to adapt to your needs and you can find the complete guide on our help page
For optimal streaming quality, we recommend an internet connection with a minimum speed of 5 Mbps for standard definition (SD) content, 10 Mbps for high definition (HD), and 25 Mbps for 4K content.
Yes, IPTV is legal as long as the service providers have the necessary rights to distribute the content. IPTV Streameast pro operates within the legal frameworks, ensuring that all content provided is licensed and authorized.
You can contact our customer support team via email, live chat on our website, or through our dedicated support hotline. Visit our "Contact Us" page for more details and support hours , or by : whatsapp : +44 7 888 869 164 Email : support@streameastpro.pro
IPTV Streameast Pro accepts various payment methods, including credit/debit cards, PayPal, Westerunion , Wise and other secure online payment options. All transactions are processed securely to protect your personal information.
Yes, we welcome channel requests from our users. While we strive to accommodate all requests, the addition of new channels depends on content licensing agreements and technical feasibility. Please submit your requests via our support page.
Our channel list is updated weekly to ensure we provide the latest and most popular content. We also make regular improvements based on user feedback and industry trends.
Buffering or streaming issues can often be resolved by checking your internet connection, restarting your device, or clearing your app cache. If the problem persists, please contact our customer support team for assistance.
You can use the service in the American continent, Europe, and the Middle East.
IPTV Guide
IPTV Help Center
IPTV Guide : Welcome to the StreamEast Pro IPTV Help Center, your comprehensive resource for all things related to IPTV and streaming entertainment. Whether you're new to the world of IPTV or a seasoned streamer, our Help Center is here to assist you every step of the way. Explore a wealth of resources, including setup guides, troubleshooting tips, and answers to frequently asked questions, designed to help you maximize your streaming experience. Our dedicated support team is also on standby to provide personalized assistance and address any issues you may encounter. At StreamEast Pro, we're committed to ensuring that you have the best possible experience with our service. That's why our Help Center is continuously updated with the latest information and resources to keep you informed and empowered. Whether you're looking to set up your IPTV service, troubleshoot an issue, or simply learn more about the features and capabilities of our platform, the StreamEast Pro IPTV Help Center has everything you need to stream with confidence. Thank you for choosing StreamEast Pro—we're here to help you enjoy seamless streaming entertainment.
IPTV Guide - What is IPTV ?
IPTV (Internet Protocol Television) is a digital television service delivered over the internet rather than traditional cable or satellite formats. It allows you to stream live TV channels, on-demand videos, and other multimedia content on various devices using an internet connection.
MAC, an acronym of Media Access Control address, is a unique feature which identifies device manufacturers’ registered number and will be usable when the device has to be utilized in network environments.
Each MAG device is specified with a particular MAC address that should be registered in the servers of the IPTV provider.
Privileged IPTV providers give you a dashboard to can edit your IPTV subscription, in the dashboard you can Add the MAC.
And if there is not any dashboard, need to contact IPTV provider about this case.
If the users want to change their MAG device, use another MAG device, the new MAC address has to be replaced by the old one in the servers. How to setup IPTV on MAG?
How to find MAG MAC address
Where to find the MAC address
In order to find the MAC address of your MAG box, simply turn the box around and you can find the MAC address on the backside of your device. The Mac address usually starts with 00:1A:79 and the rest of the numbers and characters are exclusive to each box.
A media access control address of a device is an individual identifier attached to a network interface controller for communications at the data link layer of a network section. Using IPTV on Enigma2 based devices doesn’t need you to assignee your enigma2 device Mac address to your line. The only plugin that requires you to insert your device Mac address to your line is Extreme TV plugin. Enigma2 mac address After installing the plugin, you must provide your XtreamTV Plugin ID (Mac address) to your IPTV distributor or add it yourself to your line. Note: You can find the XtreamTV Plugin ID after you entered the plugin with your Enigma2 device under “Device Details“. Setup IPTV using XtreamTV plugin in Enigma 2 Let us know in the comments section below about your opinion and feedback concerning this article. Thank you in advance.
PICON stands for Personal icon file. Picons display a little picture next to each channel in the EPG and on-screen top right corner when the channel is selected or being broadcasted and it represents the Logo of the channel that you are watching. What is EPG?
An electronic program guide (EPG) is a feature utilized with most digital IPTV devices and modern televisions to post current and cataloged programs that are or will go live on each specific channel and represents a brief review or explanation for each TV program. EPG is the digital replacement of a written television program guide on paper. Electronic Program Guide EPG can always be obtained by using a remote control for your IPTV device or TV. The menus are presented that enables the end user to inspect a list of TV programs listed for the upcoming hours up to the following seven days. A standard EPG combines options to establish parental controls, purchase pay-per-view contents, explore the programs based on subject or category, and also adjust a recording device to record the programs based on a specific time. All digital television providers propose their own unique user interface and
STB stands for Set-up Box is a device that turns the input signals to the one that can be displayed on a TV screen or other devices. STB also called Set-up Unit (STU) are common tools to watch IPTV, cable TV, and satellite TV. STB setup box What is a setup box? A set-top box is a hardware device that enables a digital signal to be obtained, decoded and displayed on a television. The signal can be a television signal or Internet data and is received via cable or internet connection. How much Internet data do I need to run IPTV? There are several types of IPTV setup boxes available on the market and each has their own operating system such as Android and iOS. There are also devices such as MAG boxes and Enigma2 based devices that function as an STB or setup box. the advantages of using STB In the following, some of the most important advantages of STBs are explained. A set top box or recognized as STB is a device including a tuner in it which captures an external source of the signal and delivers to the television set for a high-quality picture. The set-top box is required to maintain receiving the signals in the digital format. STB stands for Set-up Box is a device that turns the input signals to the one that can be displayed on a TV screen or other devices. STB also called Set-up Unit (STU) are common tools to watch IPTV, cable TV, and satellite TV. Features of setup boxes Interactive program guides: This feature provides the updated scheduling information of current and upcoming programs. Some guides also provide the backward scrolling to promote their catch-up content. Channel Bookmark: Similar to the bookmark feature on the web-browser, users can highlight their favorite channel list which facilitates their access to the channels. Timer: By this feature, users can easily switch a channel at a predefined time, thus they can record contents of more than one channel even when they are not at home. Parental lock: By this feature, it will be possible to restrict the access to specific channels or even block all the channels. Recording: If users tend to record a specific program at a particular time, they can select their favorite program on the interactive program guide at a specific time. Through the Scart link, a signal will send to a compatible DVR or VCR to start recording. Firmware update features: Almost all modern STBs gain from automatic firmware update processes. The feature is typically supplied by the service provider. STB Pros Cons Before purchasing a setup box, let’s ask a few questions and examine a few aspects of a setup box in order to make the best choice. Is the manufacturer providing only one option or the variety of options? For High Definition content, do they manufacturer support HD quality with this device? Check the warranty, does the manufacturer supply any warranty on the set-top box? Customer service, do the manufacturer provide decent customer satisfaction? Selection of the channel, does the IPTV service provider provide channels of your favorite? Selection of packages and exclusive privileges granted or not? Worth for money, are you paying for the device which you want? Payment service, call, and online payment? Added TV channels, interactive games, and channels for all family members? Video on demand service is given or not which gives you access to extensive libraries, live concerts, and TV shows. What is Video On Demand (VOD)? Now we will see the advantages and disadvantages of the set-top box. Advantages Below is a short demonstration of the advantages that setup boxes offer. The quantity of channels extends to a great amount. A large enhancement in picture quality when utilizing the set-top box. All kinds of troubles in watching channels will be reduced. IPTV providers will be able to offer HD quality which is one of the most important uses of the set-top box. The big switch on the small screen with the use of a set top box. It will bring on the digital revolution. Disadvantages Free to air channels will also not be available without the set-top box. It will be mandatory to have the set top box and this will add an extra expense. Feel free to submit your suggestion and feedback regarding this guide in the comments section below and help us improve the quality of our articles. Thank you.
Apple TV is a powerful media device that is used for streaming media contents including the live stream. It supports HDMI port, equipped with an infrared-based remote control and can be connected to the Internet via WiFi. Besides, users can stream media content from AirPlay or iTune. You can install IPTV on Apple TV via IP Television App. Apple TV box There are found generation of Apple TV and the latest one, 4th generation, is most favored one. This device is also compatible with KODI media player and you can install IPTV channels on Kodi while using your Apple TV.
In the past, Kodi was called XBMC and some of the Kodi codes come from XBMC2008. Plex a part of Kodi which is more user-friendly but is not an open source app. Plex provider has managed strict controls over their products and therefore it is not possible to install Pirated material on Plex. How to use Kodi? Plex One of the attractive features of Plex is that users can set up a main server such as your PC or laptop, and share the contents on various devices like Smart Phones, Tablets, Smart TVs and other streaming devices like Roku, Firestick and so forth. However, difficult and troublesome customization would be a disadvantage of Plex. An overview of Plex Plex appears as a media playback system that enables the users to simply share their movies, TV series, songs, photos, and fundamentally any multimedia content that they have in storage. It utilizes a server to host all your media contents and media players to stream the contents. Plex Plex on PS4 Combining an App to your Plex structure is easy. First, you must install the App, start it and see it as it discovers the Plex servers on the network. How to setup IPTV on PS4 via Plex? Plex PS4 download page The server retains track of what you have viewed, or are in the progress of watching. Each archive has a “watched” state sign that allows you to know that you have or haven’t watched the content. Plex on Roku Roku is a Media Streaming Box by which users can easily stream and watch movie, music, TV series on their TV screens. Roku logo Kodi is not officially supported on Roku as it is a native C/C++ application which Roku does not currently support. Therefore, an official Kodi app for Roku does not exist, for now, however, there is one way to have Kodi on your Roku by using the Screen Mirroring feature on your device. How to watch IPTV on Roku? Conclusion Plex itself is not a Streaming media player, however, you can use Plex to cast streaming media on different devices that don’t support IPTV players. Feel free to submit your questions and feedback regarding this article in the comments section down below and help us improve the quality of this article. Thank you.
Catch-up is a type of VOD (Video On Demand). Catch-up can often be considered of recording your TV which you can watch later. Most IPTV services provide some sort of catch-up option, with a limited timeline. For example on channel X the catch-up option is active for 48 hours, it means you can watch all programs on this channel in past 2 days anytime you want. If you missed your favorite series or football match which showed last night, you can see it the channel history catch-up. IPTV Catch up Technically, you can “rewind” what was a straight broadcast and then start viewing from any point. After viewing your missed TV program, you might be capable to jump over to another TV program. How to use catch up in MAG boxes? Recently beside MAG boxes catch-up available on some applications like IPTV Smarters. Note that catch-up needs large amount of storage to record previous programs, so IPTV providers only can activate it for some special channels in a limited time (usually 24 or 48 hours). Please feel free to leave a comment if you need any more information about catch-up.
Streaming media over the Internet back to the mid-1990s when the users connected to the Internet via dial-up connections. The low Internet speed, as well as the slow computers, made it very hard for the users to enjoy listening or watching media since they always encountered the buffering issue. However, as a result of high-speed Internet lines, and high-performance computers, nowadays, hundreds of millions of Internet users listen and watch audio and video stream without any problems. In 2006, people watched more than a million streaming videos a day on YouTube. The same year, television network ABC started streaming its most popular TV shows over the Web. People who missed an episode of shows like “Lost” or “Grey’s Anatomy” could catch up on the entire thing online. What is the History of Media Streaming Almost 5 billion videos are watched on Youtube every single day in 2018. In 2006, people watched more than a million streaming videos a day on YouTube
The MAG Stalker Portal A stalker portal is a link between your MAG device and the IPTV feeds which supplies all the necessary information to get the stream from the IPTV providers to your TV The MAG Inner Portal The inner portal is an embedded software installed on the MAG boxes from the beginning when you purchase the box which allows you to add various apps on your box such as Internet browser, Games, Weather forecast and so forth. How to setup IPTV on MAG? MAG inner portal You can always switch between the inner portal and outer portal by going to the settings section of your MAG box and click on “Change to Inner portal” or “Change to outer portal” and click on “Ok“. In order to setup IPTV channels on your MAG device, you can use the inner portal and add the portal address which you can get from your IPTV distributor.
VOD, an abbreviation of Video On Demand, is a feature of IPTV by which users can rent programs and movies from their home. This service provides flexible options for the customers such as fast-forwarding, rewinding, and pausing the program just like a DVD player. VOD video on demand VOD Contents and Categories Customers can select their favorite programs from a wide range of VODs in the menu from their purchased VOD subscription which usually comes with an IPTV subscription. Since the VODs can be classified into different categories, users can easily find their preferred programs. Subscription Video on Demand means SVOD stands for Subscription Video On Demand, is an IPTV service that provides users an unlimited access to various programs. Customers of such service have complete controls over streaming such as fast-forwarding, rewinding, pausing the program or even decide when to start watching a specific program.
OTT stands for Over-The-Top content, refers to multimedia streamingand broadcasting through the Internet without the need of satellite, cable TVs or other media transmitters. Therefore, OTT contents can be obtained by connecting your device to the Internet. What is OTT TV Which devices support OTT Devices that support this feature can vary in a wide range of smartphones and smart TVs to personal computers, streaming media players, and even the major video game consoles such as PS4 and Xbox One can support this feature.
Enigma2 is an open source software which is compatible with the Linux operating systems. It has an easy to use GUI (Graphical User Interface) which provides a lot of features including Auto-Bouquets, 7 Days EPG (Electronic Program Guide), Picons (Channel Icons). All older Vu+ hardware set-top boxes are MIPS-powered, newer are all ARM-powered and uses Enigma2 image-based software as firmware. Its firmware is officially user-upgradable, since it is a Linux-based computer, as opposed to third-party “patching” of alternate receivers. Firmware is based on Enigma 2, which was originally designed for Dreambox by Dream Multimedia. Enigma2 How to add IPTV channels to Enigma2 Due to the lesser popularity among applications such as Kodi or Perfect Player, or, devices such a MAG and Android setup boxes, adding IPTV channels to Enigma2 was a little tricky in the past, however, with the appearance of xtream TV plugin on Enigma2 things get a lot simpler and you can install IPTV channels in just a matter of minutes.
When the channels list is divided into particular groups such as movies, sports, documentaries and etc. it is called Bouquets. This feature facilitates the process of channel finding. Bouquet How to edit IPTV Bouquets In order to edit your M3U playlists, you must first download the M3U file on your computer and then open it with Notepad and start deleting the unwanted channels. After deleting the undesired channels, click on exit and save the changes. Now you can upload this edited playlist to your IPTV device and your new playlists will be placed.
Chromecast is a streaming dongle produced by Google and is used to directly stream contents from users’ smartphones as well as control playback of Internet-streamed audio and visual contents on a high-definition television or home audio system through mobile and web apps that support the Google Cast technology. What is Chromecast You can use your Mobile, Laptop, Tablets to stream content on Chromecast but streaming Kodi on Chromecast can be a little bit tricky since it is not possible to install Kodi on Chromecast Stick. How to use IPTV on Chromecast In this section, we will show you how to install IPTV on chromecast. What is Chromecast BubbleUPnP features BubbleUPnP works in tandem with Android BubbleUPnP. secure Internet access to your UPnP/DLNA Media Servers content with Android BubbleUPnP and foobar2000. stream and download your music, video, photos with your Android device from a mobile or WiFi connection with optional transcoding to reduce bandwidth. Chromecast, Chromecast Audio, Nexus Player, Nvidia Shield, and other Google Cast devices • DLNA TV, Smart TV • music receivers from popular HiFi brands • Xbox 360, Xbox One, Xbox One X, PlayStation 3 and 4(**) • Amazon Fire TV and Fire TV Stick • local Android playback BubbleUPnP can access your media from a lot of sources, including: • UPnP/DLNA media servers • local media stored on your Android device • popular cloud media storage providers: Google Drive, Google Photos, Box, Dropbox, OneDrive • music services: TIDAL, Qobuz Step 1: Now you have to turn on your TV with the Chromecast and open the downloaded app BubbleUPnP on your smartphones. How to use IPTV on Chromecast Step 2: You have to make sure that your smartphone and Chromecast gets connected to the same WiFi network. Step 3: Then check that your device gets connected with the Chromecast by just opening the left side menu and then select the device. How to use IPTV on Chromecast Step 4: Moreover, the Chromecast is not compatible with all audio formats and video codecs that used in the list of IPTV player. Step 5: If you want to convert the format then you have to install an add-on for the application. How to use IPTV on Chromecast Step 6: In the application, you have to go to the app settings from the menu that is located on the left side of the screen. Step 7: Now open sub-menu Chromecast. Step 8: Now click on the items that installed for the local transcoding. Now the application will download all the extra part just for performing the transcoding directly from your Smart Phone. How to use IPTV on Chromecast Step 9: Once the installation of the Add-on is done, we have to make sure to tick Enable section of the Transcoding settings. Step 10: Now you can easily stream IPTV channels on Chromecast. The app allows you to manage the lists IPTV format .m3u8 file, a simple file containing all the information for streaming. Step 11: Download your M3U file and copy it into your smartphone’s storage. Open the app up and go to the item Library and select Internal storage. Now find the M3U file you just copied and open it and wait for your playlist to load. Step 12: Now you can select any desired channel from the list and begin casting IPTV channels on your chrome cast. Email : support@streameastpro.pro
Amazon FireTV is a streaming media player. Actually, it is a link between the Internet and streaming sources and your TVs. This device usually comes with preloaded Kodi and is ready for setting up IPTV in just a few minutes. What is Amazon FireTV The Fire TV is similar to other media players, like the Roku family of streaming boxes, Google Chromecast. It is a device that connects to a TV via an HDMI port and lets you choose from among thousands of streaming channels (like Netflix, Hulu, HBO Now, Amazon Prime, YouTube, and many others). This device, in general, divided into four main categories: Fire TV, Firestick, Fire TV Cube and Fire TV Recast. Although the two model shares various features, FireTV is more compatible with the IPTV usage. Installing IPTV on Fire TV The best Application for setting up IPTV on Fire TV is Kodi. Kodi is one of the most used Apps for streaming live TV channels and is one of the pre-loaded applications that comes with this set-up box. Fire OS is the operating system that runs Amazon’s Fire TV and tablets. Fire OS is a fork of Android, so if your app runs on Android, it will most likely run on Amazon’s Fire devices too. You can quickly check your app’s compatibility with Amazon through the App Testing Service. As a developer, you might not have to adjust your Android code at all to publish your app on Amazon’s platform.
The M3U list is a text file format which contains information regarding the channel list such as the name of the channels, the URL of the channel source and channel reference number divided to different groups of countries for the ease of access. M3U is the most used format for all IPTV devices. Why my M3U url is not working? m3u url How to Use an M3U The VLC media player is by far the best choice for streaming IPTV channels. The VLC is a free media player which supports a large variety of audio and video contents. Additionally, it supports other formats such as M3U8, PLS, XSPF, CON, and many more. M3U is the most used IPTV script among all IPTV users and it can be used on Smart TV, Smartphones, Android setup boxes, STB emulators, Roku and so forth. What softwares do you need for watching IPTV? How to edit an M3U file and create a favorites list The M3U files can be edited with any text editor such as notepad because the files are text-based. You can simply open the downloaded M3U file with a notepad and delete the unwanted channels from the list and save the file on your computer. Then you can use this customized M3U file with your IPTV applications. Why the channels are not categorized The reason is that you are using a simple M3U URL or file. In order to have channels in groups and categorized, you must use M3U with options as your IPTV script. What are IPTV scripts or video formats? The progressive IPTV providers give you a dashboard which you can download your M3U url, generate M3U with options url and reload your list to have channels categorized. If you don’t have access to any dashboard system ask your IPTV provider for M3U with options url. The M3U list is a text file format which contains information regarding the channel list such as the name of the channels, the URL of the channel source and channel reference number divided to different groups of countries for the ease of access. M3U is the most used format for all IPTV devices. Why my M3U url is not working? m3u url How to Use an M3U The VLC media player is by far the best choice for streaming IPTV channels. The VLC is a free media player which supports a large variety of audio and video contents. Additionally, it supports other formats such as M3U8, PLS, XSPF, CON, and many more. M3U is the most used IPTV script among all IPTV users and it can be used on Smart TV, Smartphones, Android setup boxes, STB emulators, Roku and so forth. What softwares do you need for watching IPTV? How to edit an M3U file and create a favorites list The M3U files can be edited with any text editor such as notepad because the files are text-based. You can simply open the downloaded M3U file with a notepad and delete the unwanted channels from the list and save the file on your computer. Then you can use this customized M3U file with your IPTV applications. Why the channels are not categorized The reason is that you are using a simple M3U URL or file. In order to have channels in groups and categorized, you must use M3U with options as your IPTV script. What are IPTV scripts or video formats? The progressive IPTV providers give you a dashboard which you can download your M3U url, generate M3U with options url and reload your list to have channels categorized. If you don’t have access to any dashboard system ask your IPTV provider for M3U with options url. If you think we missed out on anything else, feel free to discuss it with us in the comments section down below and help us improve the quality of our articles. Thank you in advance.
It is a mini PC device running the Android operating system which can be used for watching IPTV. There exist various Android TV Box brands including Nvidia Shield, Amazon Fire Box, Xiaomi MI Box, Minix Neo and so forth which equipped with a variety of Android apps. Android boxes An Android TV box is generally a TV box running the Android operating system. This is the same operating system as the one appearing on your smartphone, tablet and other devices everywhere in the world. IPTV on Android Box There are many applications that you can use to stream IPTV channels on your Android Box, however, IPTV Smarters , GSE Smart IPTV and Perfect player are the most suitable choices on an Android set-up box. How to connect an Android box to TV? IPTV Smarters Pro How to run an Android setup box Now we are going to show you how to connect a set box to your old TV and turn it into a smart TV. Connecting the cables In the beginning, you must connect the HDMI cable. There’s normally one in the box. If not, you can purchase one on an online shop or local store. Next is the Ethernet cable. This one is arbitrary. You can choose WiFi or connect directly via cable if you want to use the whole bandwidth your internet service provider has to offer, then you need. If you have the opportunity, go wired Ethernet. If that’s not an alternative, you can still go wireless. Connecting the HDMI android box You can use a flat ribbon Ethernet cable. They take up smaller space and you can cover them easier. There’s no differentiation in play, however, we suggest that you at least use a CAT 5 ethernet cable. The last connection is the simple one. Power cable. Find an outlet and plug it in. Selecting an internet network Before starting with anything else, you must connect your device to the internet. Some companies make you decided how you’re connecting the device when you load up the device for the first time. Minimum required bandwidth for streaming IPTV. Selecting an internet network android box If your device doesn’t make you connect the device to the internet when you first boot up the device, you need to do it manually. Go to the Settings section of your device and click on Network. From here you’ll be able to use Ethernet or Wi-Fi and select your network. Create a Google account The first thing you need to do after connecting the box to the internet is to create a Google account and start the process of updating any preinstalled apps and syncing any data you require. You can use the Google Play Store to download tons of different applications and Android games which turns your normal TV into a Smart TV. Create a Google account Updating your Android box Downloading updates is complex for every device. It’s normally discovered in an app, but it could be also in the settings section. It just depends on the manufacturer who created the device. Here are some of the more common places that you can go to update your setup box: In the Settings menu on About section, there is usually an option for System Upgrade. On the NVIDIA Shield TV, you can also install system upgrades to auto-download when available from this screen. In the All Apps section, you’ll apparently find apps named like System Update or Update & Backup which you can use to update the box. Conclusion In this article, we tried to explain how you can turn your old TV into a smart TV via using setup boxes and we explained how you can connect an android box to your Television. If there is anything missing from this article, feel free to discuss it with us in the comments section down below.
You can think of a Kodi Addon as a base application that increases the functionality of the main application. There are actually thousands of add-ons that can be connected inside Kodi that will turn this media center application into the best online streaming platform. Kodi presents a listing of add-ons through its official repository but there are thousands of extra add-ons accessible through different sources on the Internet. How to setup IPTV on KODI? Kodi Add on Some of the common favorite Kodi add-ons grant access to movies, television shows, live tv streams, and live sports events. These add-ons are created to explore the Internet for media content and assist the video or audio streams within your Kodi. Kodi add-ons are constantly developing, modernizing, and being produced. So be sure to explore the internet frequently for any type of special addon you may need on your Kodi device. Add-ons are open for any platform that can install the Kodi program. Kodi add-ons normally come in a .zip format and can be connected with very little work by utilizing the addons section below the settings tab inside Kodi. Kodi Repository Kodi repository or “repo” is a feature which includes various Kodi add-ons that are split up into different sections. You can also install a Kodi repository that includes multiple add-ons that could all serve you in one place. You can find more information at: https://kodi.tv/addons Kodi Add on Kodi Add on With a repository, add-ons are constantly being updated once a brand-new or greater version has been released. Kodi repositories are additionally installed like different add-ons, by a .zip file inside the Kodi settings section. Kodi Add on What is a Wizard in Kodi? A Kodi Wizard normally adds a list of various features that you can pick to install on your Kodi. A wizard may also add some helpful gadgets that can assist with buffering issues and other problems. You will notice that everything described before such as add-ons and repositories is regularly all mixed into a wizard. The Kodi Wizards can also be established as a .zip file within Kodi settings section. ARES Wizard ARES wizard is a Kodi add-on that provides you with the tools you need to lower the buffering issues while watching IPTV streams as well as doing maintenance, getting back up and doing a factory reset on your Kodi. IPTV Simple Client This is a basic PVR Addon for receiving IPTV channels and EPG directly in your Kodi application. IPTV Simple PVR Client supports Kodi IPTV m3u list, streaming of Live TV for multicast/unicast sources, and even allows you to listen to Radio channels and EPG. Conclusion With all these great Kodi add-ons, watching TV is never going to be the same. These great Kodi IPTV add-ons will enhance your experience like never before. If you think we have missed out on any other IPTV Kodi addons, please let us know in the comments section down below.
Infomir’s MAG is one the common IPTV devices in the world. After 2007, Infomir produces Set-Top Boxes following the brand name MAG. These Set-Top Boxes are multi-functional devices that allow you to quickly organize your media contents and use IPTV services. How to setup IPTV on MAG? MAG 250 Below are some of the major features represented in all MAG devices: Android A brand-new creation of set-top boxes operating the Android OS. A simple to use answer for your IPTV services with a user-friendly interface which is well-known both to the providers and users. How to setup MAG with m3u url Premium Hardware These MAG Set-Top Boxes are implemented with super-powerful hardware that assures great performance while running applications. By supporting high definition contents such as UltraHD, MAG boxes allow you to watch these contents on the highest quality.
Roku is a Media Streaming Box by which users can easily stream and watch movie, music, TV series on their TV screens. It can be connected to the Internet by both WiFi or Ethernet cable. Since Roku streams the videos in full HD quality, it demands a strong Internet connection. How much Internet data do I need to run IPTV? Roku logo It worth mentioning that the latest version, Roku4 has the ability to supports 4K quality streams. Accordingly, for those customers who have 4K TVs, the Roku would be the best choice. How to setup Roku All Roku players attach to your TV by HDMI. Roku Express+ combines the option to connect via a composite cable which operates with older TVs. Discover your Roku type There are two central types of Roku, both of which will need your TV to have at least one HDMI port. Roku Player — This a setup box that appears with several cables. Roku Stick — Mirrors a flash drive that comes with at least one power cable. How to setup Roku Connect the Roku into your TV’s HDMI port All HDTVs have at least one HDMI port; the HDMI port can often be located on the back of the TV. Based on your Roku type, this process will diversify lightly. Roku Player — Plug one end of the HDMI cable into the back side of the Roku Player’s box, then plug the other end into the HDMI port on the back or side of your TV. Roku Stick — Plug the HDMI connector on the end of your Roku Stick into the HDMI port on the back or side of your TV. Most HDTVs have more than one HDMI port. If your TV doesn’t have an HDMI port, you cannot use a Roku Stick with your TV. Note the HDMI port’s number. On TVs which have more than one HDMI port, you’ll see a number next to the port into which you connected the Roku. Attach the Roku to a power source Both the Roku Player and the Roku Stick need a connection to a power source or a power outlet. Roku Player — Plug one end of the included power cable into the back of the player box, then plug the other end into an electrical outlet. Streaming Stick (model 3800 and down) Plug one end of the included power cable into the back of the stick, then plug the other end into an electrical outlet. Streaming Stick+ (model 3810) — Plug one end of the included power cable into the side of the stick, then plug the other end into an electrical outlet. Please note, if your TV has a USB port, you can use that to connect Roku stick and it works as a power source. Connect to the internet On the network section, perform the following steps: Scan for networks by selecting Scan again to see all networks and select “OK“ Search through the available Wi-Fi networks till you find your network SSID. Choose the network by highlighting it and pressing “OK“ Enter the password for the network by using the on-screen keyboard. Press “OK” when indicated. How to setup Roku After connecting to a network, you must allow the Roku to get the latest update. Verify the display settings If you’re utilizing a Roku player, your Roku will quickly discover the suitable settings for your HDTV and apply it. How to setup Roku For a Roku Streaming Stick, you’ll choose Set display type and leave the setup to run. On a Roku Streaming Stick+, you’ll choose Auto to identify display type alternatively. You can edit the display settings once your Roku is set up by opening Settings at a later time. Activating Your Roku You’ll require to insert the five-character code which appears on-screen in order to activate your Roku device. Go to https://my.roku.com/link You can additionally perform this process in a smartphone browser. In the text box in the center of the page, insert in the five-character code. Now click on submit. Enter the on-screen text fields with your email address, password, and other necessary information. This was the last step in setting up your Roku device for streaming IPTV channels. In order to use IPTV features on Roku, you can use M3U playlist player application on your device. How to setup IPTV on Roku using M3U playlist player? Watch Free Channels on Roku Watching free channels such as Fox, History, and etc. even in 4K quality is of the preferred features of Roku. By clicking on “Top Free Channels” you can find all the free content that will come to your TV by buying a Roku device. Youtube placed on top of this list. Conclusion We tried to explain how to connect a Roku setup box into a TV and the end we demonstrated the only possible solution for watching IPTV channels on your Roku. Feel free to submit your questions and feedbacks regarding this article in the comments section down below and help us improve the quality of our articles. Thank you.
If you are operating your IPTV service on a smart tv, enigma 2 box, PC, tablet or even a smartphone, almost positively you have installed the service using a streaming line. This type of extensions is the most adaptable and extensively used amongst users. What is IPTV? What is IPTV script or video format Nearly all IPTV Softwares which are the tool utilized by providers building, managing and supporting their service, have Streaming Line section to create accounts. Due to the versatility it has, most of the IPTV programmers deeply invest in it and use streaming line scripts for importing the service into their programs/apps. In this article, we`ll first define the various video formats of streaming lines and then 8 of the most popular scripts which providers can provide their clients with. This article accommodates you to understand the meanings of each script and how they operate. What is Internet streaming? 3 generally used formats HLS: It stands for HTTP Live Streaming. In this structure, the broadcasting server divides the stream into separate 10 seconds sections of mp4. This is great when the broadcaster requires to stream multiple streaming qualities so that the spectator could use the fitting bitrate of the video considering the network bandwidth. HLS was formerly invented and used by Apple on their devices. The only downside is that HLS has 10 to 30 seconds of lag so if live streaming does really matter, it is not suggested. The software you need for watching IPTV MPEG-TS: This one has two parts which are MPEG and TS. MPEG stands for Moving Picture Experts Group which was a company founded in 1988 specialized in video streaming stuff and later joined with Adobe. TS, on the other hand, stands for Transport Stream. This format can provide audio, video, and metadata like subtitle, epg or a different form of data to lock the stream. Mpeg has an error correction feature to keep the integrity of the video whenever the signal is low. RTMP: Back in the mid-2000s, Macromedia company developed RTMP, which stands for Real Time Messaging Protocol, and now we know it as Flash. It is now one of the techniques being used by local IPTV streaming sources, those who obtain the feed directly from the primary broadcaster, to stream the media to their online server and from that point stream it to their clients using HLS or MPEGTS. Most used streaming scripts M3U: It`s a traditional text file which has the title and the link of each stream/channel being provided by your IPTV provider. It can be installed on multiple devices from Smart TV to handheld devices. Almost all Android-based IPTV devices can or need this extension to run. M3U with options: It`s the identical script like the above extension but with some more features. If your provider has the possibility, you can get channels into grouped folders, EPG and Picons. What is M3U? Web TV List: On some devices like Openbox, you need this form of plain text file. It has no features. Enigma 2 OE 1.6: It`s a full bouquet file holding all streams which are being assigned to your account which can be placed in /etc/enigma2 folder of your Enigma 2 receiver box using FTP clients like Dream Box Control Center. This works on virtually all boxes. Enigma 2 OE 2.0: This one is known as the one explained above but it is recommended to be used only for the Dreambox type of boxes. Enigma 2 OE 1.6 Autoscript: The auto script allows you to install the bouquet without placing the bouquet file manually. You need to just connect to your box through SSH Terminal and then perform the command which is provided. Install IPTV via autoscript bouquet list on Enigma2 Enigma 2 OE 2.0 Autoscript: Only fitting for Dreambox setup boxes. Conclusion Make certain your device has sufficient memory and a strong CPU as IPTV is essentially about encoding and decoding video formats. Some devices can run IPTV using various extensions explained above but you need to make sure which one is the most fitting. For example, IPTV can be installed on a Zgemma box using Enigma 2 OE 2.0 scripts but you might see quality problems and lags. So it does matter which extension with which format you use on your device or App. Hardware you need for watching IPTV If you think we missed out on anything else, feel free to discuss it with us in the comments section down below and help us improve the quality of our articles. Thank you in advance.
How to Setup IPTV ?
IPTV Smarters Pro is one of them most user friendly IPTV applications that provides your esteemed customers the facility to watch Live TV, VOD , Series , Catch-up and Multi-Screen on their Android and iOS Devices (Smartphones, Smart TV, Android Boxes and etc). One of the most interesting features in IPTV Smarters is Catch-up. They are not many applications which provide Catch-up, before we only has this feature in MAG boxes. IPTV Smarters Pro Here is the list of devices you can use IPTV Smartes Pro: Android Smartphones iOS Smartphones Smart TVs Android Boxes Apple TV Computer (both Windows and MACbooks) Firestick IPTV Smarters is one the best options to watch IPTV in above devices. Another choice can be GSE Smart IPTV app. How to setup IPTV on GSE? Where can i download IPTV Smarters Pro? The best and safest source to download IPTV Smarters Pro app is IPTV Smarters website, you can download the download link of app for different devices here: https://www.iptvsmarters.com/#downloads But we put the the guide how you can download and install IPTV Smarters Pro for different devices for you here, to can access easier and faster: APK file for Android devices For you Android device like Android Smartphone, Android boxes or a Smart TV with Android OS you can download the APK file IPTV Smarters Pro here directly: https://www.iptvsmarters.com/smarters.apk Samsung Smart TV On the remote of your Samsung Smart TV you have a Smart HUB button, click on it and search for IPTV Smarters Pro for find the app. Version 1.0.4 is compatible for Samsung Smart TVs. LG Smart TV On the remote of your LG Smart TV click on Home Button and go to LG Content Store, you can search for IPTV Smarters Pro here and install it. Version 1.0.8 is compatible for LG Smart TVs. Google play store Unfortunately Google play removed the app from store for now, if they add it again we will put link here. iPhone and Apple store You can download IPTV Smarters Pro for your iPhone, Apple TV or any other iOS device here in Apple store: https://apps.apple.com/in/app/smarters-player-lite/id1628995509 Computer (Windows or Mac) Here is the installation for for different operating systems on computer. EXE file for Windows: https://www.iptvsmarters.com/download/?download=windows_app DMG file for Macbook: https://www.iptvsmarters.com/download/?download=mac Firestick First you need to download Downloader app for Firestick (you can simply search for it in youtube how install) and IPTV Smarters Pro APK file from here. Then Go to settings of firestick and follow this path: My Fire TV -> Developer Options -> Install from unknown apps -> Click Downloader to change the status to ON. Open the downloader app and put the complete APK link on downloader and then install the app. How to add IPTV channels to IPTV Smarters Pro app You can add IPTV channels to IPTV Smarters in two methods: Setup via Xtream Codes API Setup via Playlist We recommend setup via Xtream Codes API because you will have Catchup feature this way and also do not need to add any EPG url (it will load automatically). Setup IPTV Smarters via Xtream Codes API Step 1: Install the app on your device from here. Step 2: Open the app once downloaded and click on “Add user” then click on “Login with Xtream Codes API“. How to setup IPTV on IPTV Smarters Pro Step 3: In this step, in the first box, select any name you want for example “IPTV Xtream”. On the second and third box, enter the “Username” and the “Password” of your M3U line and the server URL which can also be found on your M3U line. The progressive IPTV providers give you a dashboard which you can access your M3U url in dashboard. How to find Server Address, Username and Password? Please note Server URL is different for Samsung and LG Smart TVs Now Click on “ADD USER” to proceed to the next section. How to setup IPTV on IPTV Smarters Pro Step 4: Wait some seconds. How to setup IPTV on IPTV Smarters Pro Step 5: Now click on “Live TV” icon as depicted in the image via a red arrow. How to setup IPTV on IPTV Smarters Pro Step 6: Now you must select the channel group that you want to watch and proceed to the next section. How to setup IPTV on IPTV Smarters Pro Step 7: Now you must click on the channel name and then double click on the small screen to turn into full screen as the final step. How to setup IPTV on IPTV Smarters Pro Step 8: To add EPG no need to add any EPG url, Just click on “Install EPG” . How to setup IPTV on IPTV Smarters Pro LG and Samsung Smart TV’s For adding channels to your IPTV Smarters app on your LG or Samsung TV you need to use a URL which is: http://smarters.link You must also insert the username and password which you can find on your M3U link or you can simply ask from your IPTV provider. Setup IPTV Smarters via Playlist Step 1: Install the app on your device from here. Step 2: Open the app once downloaded and click on “Add user” then click on “Login with Playlist“. How to setup IPTV on IPTV Smarters Pro Step 3: In this step, in the first box, select any name you want for example “IPTV Playlist”. Select “M3U URL” and enter the M3U url which you get from your IPTV provider. The progressive IPTV providers give you a dashboard which you can access your M3U url in dashboard. How to setup IPTV on IPTV Smarters Pro Step 4: To add EPG click on “Install EPG” and enter the EPG url. How to setup IPTV on IPTV Smarters Pro How to setup IPTV on IPTV Smarters Pro Step 5: Now click on “Live TV” icon , select channels group then channel you want to watch. Enjoy! IPTV Smarters features Live, Movies, Series & TV Catchup Streaming Record the program Multi Screen; you can watch up to 4 channels in same time Support: EPG Parental Control Integrated for each category Built-in powerful player Support: Playing with External Players Attractive & Impressive Layout and More User-Friendly Support: Dynamic language switching We tried to explain two methods for having IPTV channels in IPTV Smarters in this article. Please feel free to discuss it with us in the comment section down below.
The TVIP Box console meets all modern requirements a multimedia device, including the support of streaming media, video on demand (VOD), playback of digital channels in a high quality, as well as access to the OTT content (youtube, Picasa, online entertainment, weather forecast, social networking, and others) and even includes a Web browser. What is internet streaming? TVIP is very similar to the MAG boxes and somehow emulates the MAG box embedded software. What is MAG? TVIP Box How to add IPTV channels to TVIP Box (New version) If you have new TVIP boxes like 605, 615 you can use this tutorial, but if your boxes is a older version like 410 you need to update the TVIP box operating system or Use tutorial for old versions. Step 1: After run the TVIP box and set the primary setting like language and time, Start from the main menu and go down to see the “Setting” and click on “TV” as depicted in the below picture. How to setup IPTV on TVIP Box Step 2: Now change the Content source to “Web portal” and click on “Setup Web portal“. How to setup IPTV on TVIP Box Step 3: First change the API Mode to “MAG” then on the “Portal URL:” enter your portal server address (you can ask for this info from your IPTV distributor) and click on “Apply” and “Restart“. Note: If you don’t have “MAG” API in your setting use “GSTB” API. Now you must insert your device Mac address to your IPTV dashboard or simply give it to your IPTV distributor. What is Mac address? The progressive IPTV providers give you a dashboard which you can add MAC to your line yourself on dashboard. Note: You can find the TVIP box MAC address on the back of the box. How to setup IPTV on TVIP Box Step 4: After restarting the box in the main menu click on “Watch TV“, you must wait for the portal to load your playlist. This might take a few minutes. How to setup IPTV on TVIP Box Step 5: As you can see the channels will pop up automatically and you can select any desired channel and start the streaming. How to add IPTV channels to TVIP Box using M3U url In Step 2 of the above tutorial change the Content source to “M3U-playlist” and click on “Setup M3U-playlist“. Enter M3U url which you receive from your IPTV provider here and click on “Apply” and “Restart“. How to setup IPTV on TVIP Box How to add IPTV channels to TVIP Box (Old version) Step 1: Start from the main menu and select the “Setting” as depicted in the below picture. How to setup IPTV on TVIP Box Step 2: Now on the right menu select the “TV” icon and then on the right side change the Content source to “Web portal” and click on “Setup Web portal“ How to setup IPTV on TVIP Box Step 3: Now on the “Portal URL:” enter your portal server address (you can ask for this info from your IPTV distributor) and click on “Apply“. Now you must insert your device Mac address to your IPTV dashboard or simply give it to your IPTV distributor. What is Mac address? The progressive IPTV providers give you a dashboard which you can add MAC to your line yourself on dashboard. Note: You can find the TVIP box MAC address on the back of the box. How to setup IPTV on TVIP Box Step 4: After adding your portal server address, you must wait for the portal to load your playlist. This might take a few minutes. How to setup IPTV on TVIP Box Step 5: As you can see the channels will pop up automatically and you can select any desired channel and start the streaming. How to setup IPTV on TVIP Box Features of TVIP Box Under the operation of the middle product TVIP Under operation of IPTV middle Product portal Under the company that middle Product ‘Stalker’ purse Clients Custom Middle Product over c + + API Without a middle Product with easy dress M3U playlists Media Player with USB/LAN Media Supported playback Customers Custom Middle Product via HTML5/JS API Customers Custom Android APK Windows sharing support (Samba) External USB and SD card support Support for FileSystems: FAT16/32, NTFS (read), NFS, ext2, ext3 Streaming Media protocol support RTSP, RTP, UDP, IGMP, HTTP Timeshift using a USB drive or SD card M3U playlist support TV Guide Support for EPG: Xmltv and JTV AIR MOUSE support Powerful CPU TVIP media centers always include modern SoC with powerful multi-core CPU, that allows your customers to enjoy all modern multimedia applications, that not only developed today, but that will be developed in the next couple of years. USB support All TVIP S-Box carry the USB-host connection. You can connect flash drives, HDD, keyboards and wireless remote and play video or music directly from an external hard drive or flash card. This will be a great extension to your service. TVIP S-BOX supports AVI, MKV, MP4 and many other media formats. It also supports multichannel audio and subtitles. High-quality WiFi There diverse options for nearly all media centers: WiFi 2,4 GHz WiFi 2,4/5 GHz Learning remote control Easy and reliable. Strong plastic and soft rubber buttons. Setup is fast and simple. Remote supports learning function for TV control. Learning setup does not reset after the battery change.
TVIP boxes are devices you can use to watch IPTV, you can name them the Russian model made of MAG boxes. TVIP boxes have their own operating system with different MAC address format which starts with 10:27:BE:XX:XX:XX. In another tutorial we explained how can you setup different model of TVIP boxes. How to setup IPTV on TVIP Box? TVIP Box Sometimes you do everything and you can not solve the problem with your TVIP box and the only solution remain is Factory Reset the box. In this article we will show how you can reset different model of TVIP boxes. It’s really simple! But before we start the guide please check the remote control of your TVIP box. In many cases we saw that the problem was the TVIP remote control (and not the box). How to fix TVIP remote control problem? How to reset factory different model of TVIP boxes? We have two different methods to factory reset a TVIP box. For TVIP boxes with firmware version 3.8.6 or more like TVIP 410, 412, 605 and … , and for TVIP boxes with firmware version less than 3.8.6: How to Factory Reset TVIP 410, 412 and 605? Here we will learn how can reset TVIP boxes with firmware 3.8.6 or more. On your remote control first press “S.INFO” then press “4” then “9” and at the end again press “S.INFO”. After a second you will see the message on box ” Do you want to make factory reset that will clear ALL setting? “, press OK and confirm it. Done! How to Factory Reset a TVIP box? You can use this method for all TVIP boxes after 410 model like TVIP 412, 415, 501, 605, 615 and 705. How to Factory Reset older models of TVIP boxes? There is some kind of OLD TVIP boxes model 110, with firmware less than 3.6.8 . The factory reset method on them is different, You need to Press and Hold the “Power” button on remote control for 5 seconds and then press OK after you see the message on box. Now you know how can factory reset different models of TVIP boxes. Please let us know in comments in you need any further question. Enigma2 mac address After installing the plugin, you must provide your XtreamTV Plugin ID (Mac address) to your IPTV distributor or add it yourself to your line. Note: You can find the XtreamTV Plugin ID after you entered the plugin with your Enigma2 device under “Device Details“. Setup IPTV using XtreamTV plugin in Enigma 2 Let us know in the comments section below about your opinion and feedback concerning this article. Thank you in advance.
TVIP boxes are using to watch IPTV contents, they are almost same as MAG boxes but with different software. What is TVIP and how to setup it? A common problem on TVIP boxes is that you may see the remote control of your box does not work. In this article we will help you to fix TVIP remote control which is not working. Before starting please do a test to make sure if it’s battery problem or not. Click some buttons on remote control and check if the red light on remote blink or not. If the red light is NOT blinking so the problem is the remote control battery, change the batteries! (if still same no light after change battery so the remote control is broken and you need to buy a new one). If the light blink and the remote does not work then the problem is the remote control IR (Infra Red) problem. You can fix it by doing below steps. How to fix TVIP IR remote issue? Step 1: Press “Setting” (left side of S.INFO) and “Recall” (left side of “0”) at the same time. How to fix TVIP remote control problem? Step 2: Point the remote to the box then press and hold “S.INFO” button for 10 seconds. This process will change the IP remote code page. After 10 seconds you will see the message that “IR remote code page was changes” How to fix TVIP remote control problem? Now the TVIP remote control recovered! Please leave a comment if you need any more help about TVIP remote control.
Formuler Z boxes are one of the best devices for watching IPTV. The most important advantage of FormulerZ boxes is supporting both MAC base Portal System and M3U base Playlist. After successful Formuler Z8 and Formuler Z10 boxes now we have Formuler Z11 set up boxes. The Formuler Z11 is a more advanced IPTV set-top box than the Formuler Z10. Here are some of the key differences between the two devices: Processor: The Formuler Z11 comes with a faster processor than the Formuler Z10. The Z11 is equipped with a quad-core processor, while the Z10 has a dual-core processor. RAM: The Formuler Z11 has more RAM than the Formuler Z10. The Z11 has 2GB of RAM, while the Z10 has 1GB of RAM. Storage: The Formuler Z11 has more storage than the Formuler Z10. The Z11 comes with 16GB of internal storage, while the Z10 has 8GB of internal storage. Connectivity: The Formuler Z11 has more connectivity options than the Formuler Z10. The Z11 supports Gigabit Ethernet, while the Z10 supports Fast Ethernet. The Z11 also comes with built-in dual-band Wi-Fi, while the Z10 has single-band Wi-Fi. HDR: The Formuler Z11 supports HDR (High Dynamic Range), which provides a wider range of colors and contrast than the Formuler Z10. Formuler Z box 11 How to bring IPTV channels to your FormulerZ11 This tutorial is useful for all model of Formuler boxes which have MYTVonline3. Note: Please consider in the new generation of Formuler boxes like Formuler Z11, the MAC address which you need to give IPTV provider is the MAC ID of the box which starts with 00:1E:B8:XX:XX:XX . In the old model like Formuler Z7 and Z8 you need to change this MAC ID to MAC address which start with 00:1A:79:XX:XX:XX . Please click here to learn more about how to setup Forumler box Z7. Formuler Z11 box Step 1: The default application for IPTV on Formuler Z11 is “MYTV Online 3”. Open this app. Step 2: Go to Menu then Content Manager and click on “Source Manager“. How to setup IPTV on FormulerZ11 box via MYTV Online 3 app Step 3: If you want to setup your formuler Z11 box with portal system, click on “+Add” and then “Add Portal”. Here you have an ID of your box, click on the eye icon to see the full MAC ID. you need to send this MAC ID to your IPTV provider and they will add the MAC in the system and give you the Portal URL. Then you need to add the Portal URL here in this page. Let be the Login required off, in the last step click on “Connect” to load the channels. How to setup IPTV on FormulerZ11 box via MYTV Online 3 app If you want to setup your formuler Z11 box with M3U system, after click on “+Add” choose “Add m3u Playlist”. Enter the M3U url which you receive from your IPTV provider in “Playlist URL” . if you enter M3U with options not need to add VOD URL and EPG URL, leave them blank. EPG and Movies will load automatically. How to setup IPTV on FormulerZ11 box via MYTV Online 3 app In the last step click and Connect and Enjoy!
TiviMate IPTV Player is an Android base application which can use to watch IPTV. It supports both Remote playlist and Xtream codes system. Tivimate is a common app on Firestick to stream IPTV channels. TiviMate IPTV Player Here we are going to check how can we add IPTV channels on TiviMate IPTV Player via Xtream codes. And at the end of article we will review some useful feature on app like Catch-up, Recording, Subtitle and etc. Setup Tivimate IPTV Player via Xtream Codes API Step 1: First of all download and install app from here: https://play.google.com/store/apps/details?id=ar.tvplayer.tv Step 2: After open Tivimate click on “ADD PLAYLIST“. How to setup IPTV on TiviMate IPTV Player Step 3: Click on “Xtream Codes login” and them Next. How to setup IPTV on TiviMate IPTV Player Step 4: In this step you need to add Server address, Username and Password which can be found on your M3U url. The progressive IPTV providers give you a dashboard which you can access your M3U url in dashboard. How to find Server Address, Username and Password? If you want to have VODs too, mark “Include VOD” . How to setup IPTV on TiviMate IPTV Player Go on and the channels will appear after a while. Features on Tivimate IPTV Player You access many different useful features on Tivimate, we are listing some of them: • Modern user interface designed for big screens • EPG – Scheduled TV guide update • Auto-start on Boot • Favorite channels • Picture-in-Picture • Catch-up • Record After you open channel you can see this view, you can access EPG by click on “TV guide“. How to setup IPTV on TiviMate IPTV Player By holding the “OK” button for 2 seconds you can see the setting menu, here you can see many features like Recording. How to setup IPTV on TiviMate IPTV Player Scroll right a little and you will see other options like subtitle enable “CC” or “Add to Favorites” . How to setup IPTV on TiviMate IPTV Player At the end right click on “Setting” to see more options. How to setup IPTV on TiviMate IPTV Player How to setup IPTV on TiviMate IPTV Player Please feel free to discuss it with us in the comment section down below.
IPTV Smarters is one of the best IPTV applications which was available on Android and iOS devices before. Now there is a good news for windows users, IPTV Smarters is here. You can download IPTV Smarters for different platforms on their website: IPTV Smarters website IPTV Smarters Pro IPTV Smarters provides your many different features like as Live TV, Movies, and Series. But one the the interesting options you have on this app is Catch up. Catch up was only available on MAG boxes before but now some rare applications give you this option, and one the best one is IPTV Smarters. With catch up you will never lose your favorite program. What is Catch up? How to add IPTV channels to IPTV Smarters on Windows Step 1: As we mentioned on top you can download IPTV Smarters directly from their website, here it’s the direct download url: https://www.iptvsmarters.com/#downloads Step 2: After install and launch the software, please try to “ADD NEW USER” . How to setup IPTV on IPTV Smarters in computer Step 3: Now you need to enter login details. Select and enter “Any name” you want in first blank. And fill Username, Password and Server url easily from the M3U url. The progressive IPTV providers give you a dashboard which you can access your M3U url in dashboard. How to find Server Address, Username and Password? Click on ADD USER. How to setup IPTV on IPTV Smarters in computer Step 4: After login, easily click on “LIVE TV” . In this step you can see the expiration date of your subscription in the bottom of page. How to setup IPTV on IPTV Smarters in computer Step 4: Select the bouquet and Play the desirable channels. How to setup IPTV on IPTV Smarters in computer How to setup IPTV on IPTV Smarters in computer Enjoy! IPTV Smarters features Live, Movies, Series & TV Catchup Streaming Support: EPG Parental Control Integrated for each category Built-in powerful player Support: Playing with External Players Attractive & Impressive Layout and More User-Friendly Support: Dynamic language switching Please feel free to comment below if need any further help. What do you think about IPTV Smarters? Please share your experiences with us.
VLC is one of the most used applications for streaming IPTV channels. The VLC media player is a free and open-source, portable, cross-platform media player and streaming media server produced by the VideoLAN project. VLC is available for desktop operating systems and mobile platforms, such as Android, iOS, Tizen, Windows 10 Mobile, and Windows Phone. VLC media player In this tutorial, we will show you how to record Live programs on VLC. and it this guide we will show you how to setup IPTV channels via VLC on your computer. How to record live programs on VLC media player? How to add IPTV channels to VLC Download VLC media player from: http://www.videolan.org/vlc/index.nl.html and follow the steps and Install VLC Media Player. You can download it for different Operating Systems here: How to setup IPTV on VLC media player After you download and install VLC base on your Operating system you can start setup steps. Step 1: When the application is opened press on “Media“. How to setup IPTV on VLC media player Step 2: Click on the “Open network stream“. How to setup IPTV on VLC media player Step 3: Enter the M3U URL provided by your IPTV distributor and press “Play“. Note: The progressive IPTV providers give you a dashboard which you can generate your M3U url in dashboard. How to setup IPTV on VLC media player Step 4: Now your playlist is loaded, Press the combination between CTRL+L to bring up the playlist. How to setup IPTV on VLC media player Here you can choose or search for your desired channel and start watching Live TV… How to optimize VLC player for watching IPTV? How to change channel’s audio on VLC? Please do not hesitate to ask your question in the comments if you need any further help.
Smart STB is an android app which can be installed on Samsung, LG, Philips and many other Smart TV`s. This app enables you to have IPTV service on a portal just like MAG setup boxes with all characteristics that can be expected from MAG and Stalker Portal. What is MAG? Smart STB app This app is available for many devices in different stores like Google play, Amazon webstore, Samsung Tizen, Smasung and etc, you can see in the image all of the stores. You can download Smart STB for different platforms in their website: https://billing.smart-stb.net/ Activation of the Trial period Step 1: From the app market on your smart tv search, find and install Smart STB App. After that, we can initiate the time for testing. To do that we first need to discover the Software MAC Address which is required for application activation on Smart-STB site. What is the MAC? To find Software MAC address do as instructed below: How to setup IPTV on Smart TV via Smart STB (Portal version) After loading in the main page to to “Setting” then “Smart STB Settings“. Now select “Device Info“. Here you will be presented with a few information about the device and the Mac addresses. Software MAC address which is required for app activation on Smart-STB website. Virtual MAC address which is required for IPTV service activation on your IPTV provider server. Step 2: Now that we understand the needed MAC address info, it is time to activate the app trial period. First, log onto the trial activation page of Smart-STB website by opening this URL: https://billing.smart-stb.net/index.php In homepage of Smart STB website click on “TRY & BUY” then “MY LICENSE“ Step 3: You require to register on their website eventually. So if you have not registered at the moment, we recommend that you do. https://smart-stb.net Now you need to add your Virtual MAC address and Portal address you received from your IPTV provider here and active your 7 days free trial for Smart STB app. Now as you can see, Order Status is set as Active meaning the trial period has started. Now if you head back to the “Device Details” page of the app on your TV where we previously visited, you`ll see the trial has started and an expiry date is indicated. Activation of the paid licenses Considering that Software MAC address and account registration on the Smart-STB side has already been done, upgrading to a paid license is very simple and easy. Step 1: Log into the smart-STB website and go to “MY LICENSE“. Clock on “Active“. Step 2: Click on “Upgrade“. Step 3: These are the following paid monthly and yearly licenses to which you can subscribe. For example, if you subscribe to the lifetime package, the subscription status in device info page will change to Paid and expire to Never since it is a lifetime subscription. Add or Change Portal address on Smart STB Now that the app has is activated, we need to input an IPTV source from a provider of your choice. From the device info page of the app, find Virtual MAC address and send it to the IPTV provider. They should register the MAC address on their system and provide you with a stalker portal URL. Once the portal URL is received, you can add the Portal address in 2 ways: Add Portal directly on app Just like the first time we did it above at the beginning of this tutorial, right after Loading Portal sign shows up, press enter. Then go to Smart STB Settings. How to setup IPTV on Smart TV via Smart STB Now choose Portal as we need to input the portal URL. You can ask for MAG portal from your IPTV provider. For Name 1 type the desired name for the main portal and in URL 1 input the URL you have been provided by the IPTV Provider you are subscribed to. Once done, press Save button on the remote controller. Going back to the preceding page, Restart Portal must be selected. Next time you start the app, IPTV portal should load with bouquets and details of IPTV service ready to be used. Add Portal on Smart STB website When you add Virtual MAC on Smart STB website we showed you where need to add the portal address. Now if you want to change this portal address on website, please follow to “MY LICENSE” then “Active” Now choose “Change Portal URL” in the bottom of page. Here you can update the portal URL. Features of Smart STB Categorized live tv list Categorized on-demand list Electronic Program Guide (EPG) supported Program Icons (Picons) Fast channel buffering Let us know in the comments section below about your opinion and feedback concerning this article and help us improve the quality of our articles. Thank you in advance.
IPTV is a service which delivers the television channels through the logical Internet protocol (IP) instead of traditional methods such satellite and cable televisions.With the help of this application, no matter what brand of Smart TV you are using this app works on all Smart TVs such as LG, Samsung, and Sony. You can play your IPTV streams on your Smart TV.This application also supports EPG as well as Picons and grouping. In order to have EPG, Picons and Channel groups, the M3U file or URL that you are uploading to this application, Must be m3u with options. Note: Samsung has discontinued the use of the SIPTV app from the Samsung Apps store. How to install the SIPTV app on your Samsung TV? How to add IPTV channels to SIPTV (Smart IPTV App) Step 1: Start by downloading the Smart IPTV App from the store. Please note: For the beginning, the App offers you a 7-day free trial. After the App expires, you can obtain it again via in-App microtransaction or visit the website and purchasing the license. Step 2: After opening the application and you will see your TV Mac address. Write it down to prepare for the next step. How to setup IPTV on Smart TV via Smart IPTV App(SIPTV) Step 3: Open the playlist uploader web page by opening this URL http://siptv.eu/mylist/ Place your TV Mac address and the M3U URL you received from your IPTV provider, mark “Keep Online” and press “Add Link“. Better to add M3U link and do not use the Static M3U file to have all new updates. Note: The progressive IPTV providers give you a dashboard which you can generate and access your M3U url in dashboard. How to setup IPTV on Smart TV via Smart IPTV App(SIPTV) Step 4: After uploading your playlist successfully, restart the Smart IPTV application and the channels will be displayed. Enjoy! How to Troubleshoot SIPTV app? Password for adult content For unlocking adult content on your Smart TV application you can try 0000, 1234, or 1122. Let us know in the comments section below about your opinion and feedback concerning this article and help us improve the quality of our articles. Thank you in advance. The same year, television network ABC started streaming its most popular TV shows over the Web. People who missed an episode of shows like “Lost” or “Grey’s Anatomy” could catch up on the entire thing online. What is the History of Media Streaming Almost 5 billion videos are watched on Youtube every single day in 2018. In 2006, people watched more than a million streaming videos a day on YouTube
SS IPTV is a free multi-purpose player for streaming media in the local network or through the internet. The app is compatible with the services of hundreds of IPTV operators. User’s own IPTV playlists are also supported. How to setup IPTV on Smart TV via Smart IPTV App(SIPTV)? SS IPTV app This app is available for streaming IPTV channels on LG, Samsung, Philips, and Sony TV sets, the installation methods are described below. What is Internet streaming? LG: SS IPTV may be installed from official LG Smart World on this platform, in any country. Samsung: The app works on D-series models and higher. SS IPTV may be installed from official Samsung Smart Hub on this platform, in any country. Philips: In order to launch app enter in TV’s browser address bar app.ss-iptv.com. Sony: The app is in beta-testing on Sony Smart TV, so the working of some function or whole app is not guaranteed. The app can be used on Sony Smart TV starting from 2013 TVs and higher. How to add IPTV channels to SS IPTV Step 1: To upload user playlist press “Settings” button of the main screen. How to setup IPTV on Smart TV via SS IPTV Step 2: There are two methods to upload your playlist. Uploading by link (external playlists) Uploading with non-permanent access code (internal playlists) The user may have any number of external playlists and only one internal playlist with live channels and one with VoD streams (films). To upload playlist by link go to the Content section of the app’s settings, choose External playlists subsection and click Add button below the screen. Enter desired playlist’s title and the link of your playlist in corresponding fields and press Save button. The playlist will be available on the Main Screen through a separate tile. How to setup IPTV on Smart TV via SS IPTV Step 3: To upload a playlist with non-permanent code go to General subsection of the app’s settings and press Get code button. The non-permanent code can be used only 24 hours (or till new code is generated) How to setup IPTV on Smart TV via SS IPTV Step 4: Enter received code at this URL http://ss-iptv.com/users/playlist and press Add Device button. How to setup IPTV on Smart TV via SS IPTV Step 5: When the connection was made select playlist file in your PC and upload it by pressing Save button. The internal playlist will be available through tile My playlist on the Main Screen. How to setup IPTV on Smart TV via SS IPTV New uploaded internal playlist replaces the older one. Main features Simple access to the content of partnered operators Using playlist of the most widespread formats: m3u, xspf, ASX, pls Parental controls Time markers in TV Guide for automatic changing channels in desired time. Flexible appearance adjustment Let us know in the comments section below about your opinion and feedback concerning this article. Thank you in advance.
In this tutorial, we are going to show you how to bring IPTV channels to your MAG device. How to setup IPTV on a MAG device Step 1: When the box is being loaded the main portal screen appears. After that click on “settings”, press remote button “SETUP/SET”. How to setup IPTV on MAG Box Step 2: Then press on “System settings” and click on “Servers”. How to setup IPTV on MAG Box Step 3: Select “Portals”. How to setup IPTV on MAG Box Step 4: In the “Portal 1 name” line enter the following ” IPTV “. In the “Portal 1 URL” enter the portal address provided by your IPTV distributor. First, you must provide your device Mac address which can be found on the back side of your box to your IPTV distributor. How to setup IPTV on MAG Box Step 5: When all the operations listed above is done, then press “OK”. When the settings are being saved click “EXIT” on the remote control and press option “General”. In the “NTP server,” line enter the following address “pool.ntp.org or us.pool.ntp.org“ for North America. How to setup IPTV on MAG Box Press “OK” to save the changes you made. When all the steps listed above are done press”EXIT” 2 times on the remote control and restart the portal. Now everything is ready to start watching Live TV… Password for adult content The password for adult content on MAG is usually 0000 unless it is changed manually by the user.
Sometimes you may require changing your portal address to another IPTV provider and the steps below will guide you through the entire process of changing your portal address on your MAG box. How to Change the Portal Address Turn off the box and remove its power line, then unplug the cable between the box and the router. Turn on the box without the cable to the modem. Wait until you see the “Loading Portal” on the screen. On the remote control press the “SET” button. Go to the Settings and press “OK“. How to setup IPTV on MAG Box Press the “SET” button on the remote control again. Go down to Servers and press “OK“. How to setup IPTV on MAG Box Go to the Portal 1 URL and delete ALL the text (to delete use the back button on the remote). Press the “KB” button on the top right on the remote. It is like a keyboard picture. Enter the new portal address. Press the “KB” button on the remote so the keyboard goes OFF the screen, go down the bottom of the screen and select “OK“. Plug in the Cable that goes from the box to the modem, then go to reload portal or restart TV Box using the power supply.
This tutorial, we are going to show you how to bring IPTV channels to your MAG 4XX and 5XX ( MAG410, MAG420, MAG425, MAG500, MAG520, MAG524 and etc) device. Note: IPTV providers do not support MAG 4XX and 5XX with portal system and this setup is the alternative solution to bring IPTV to your MAG box. How to setup IPTV on MAG Box with Portal? How to use M3U url to setup IPTV MAG Step 1: Download the M3U url which provided by the IPTV provider. Step 2: Copy/paste this static M3U file to a USB storage. Step 3: Insert the USB storage to your MAG. How to setup IPTV on MAG with M3U url Step 4: Once mag box shows the login screen click on embedded portal. Step 5: Click on Home Media. How to setup IPTV on MAG with M3U url Step 6: Scroll down and click on your USB. How to setup IPTV on MAG with M3U url Step 7: Find and click on the M3U file in the USB storage. How to setup IPTV on MAG with M3U url Step 7: Click “Open”. How to setup IPTV on MAG with M3U url Step 8: A window will appear saying *Open playlist* , Now use F3 (yellow button on remote). How to setup IPTV on MAG with M3U url Step 9: The m3u file is added to the IPTV section of the Home Media section. Step 10: Use “Back” button to return to the portal page and to “IPTV channels” How to setup IPTV on MAG with M3U url Now everything is ready to start watching Live TV…
Sometimes the best way to fix an issue is to update the MAG box to the latest version of the released firmware. The below instructions will guide you through on how to update your MAG box firmware. How to update Firmware of the MAG box Disconnect the MAG box from the internet. Reset the MAG box. Wait until you can see the “Page Loading Error” on the screen. Plug-in the Internet cable to the box. By selecting the Embedded Portal, the box will be updated with the latest version. If the automatic update does not start, press the SET button on the remote, select “software update”, press OK and then press the F1 button. MAG remote Some of the MAG devices lose the portal settings after updating the device to the latest version of system software and this will not allow the clients to add any portal addresses to the device. In this method, we will teach you how to downgrade the system software to the latest version via a USB drive. How to update MAG via USB In order to update STB from System settings via a USB: Step 1: Make sure that your USB drive matches the requirements. Step 2: Download the required SW image file (imageupdate). Note. Latest version of Factory SW image is accessible on manufacturer’s server: http://update.infomir.com/mag//imageupdate ( – number of STB model). For example, for MAG322: http://update.infomir.com/mag/322/imageupdate Step 3: Createdirectory mag in the root of the USB drive and write “imageupdate” file to this directory. For instance, for the MAG322 directory name: mag322. How to update MAG Step 4: Connect prepared USB-drive to STB. You can use any USB connector of STB: both rear or front. Step 5: Open Settings⇒ System settings ⇒ Software update. Step 6: In Software update window set Update method = USB. You can see two new strings: Disk – name of USB-drive; Path – Path to update file on the USB-drive. How to update MAG Step 7: Select Verify (OK) to make sure that STB can detect “imageupdate” file. Step 8: If the file is detected and readable successfully you’ll see Software Update window. How to update MAG Step 9: In the Software Update window displays descriptions of the firmware versions: the Current version (operating in STB) and New version (available on a USB drive). Step 10: Select subsequent operation after comparing Current and New versions: To reject update push Exit. To start update push Update (F1). Step 11: The status of the software update is displayed by the progress bar and comments. To view the log of update user may push Show log (Info on RC). How to update MAG Step 12: Wait until the update process is complete. After completing the update, the STB automatically reboots. Note. Do not turn off STB and plug off USB drive until the end of the update.
In this tutorial, we are going to show you how to bring IPTV channels to your GSE SMART IPTV App. GSE is a comprehensive user-defined Advanced IPTV solutions for live and non-liveTV stream. With a built-in strong player that supports most formats including M3U with options. It is available in both Android and iOS devices. We will set IPTV in GSE App using Xtream-Codes API here, also there is another way to set IPTV in GSE App. How to setup IPTV on GSE via Remote Playlist? The Advantages of using Xtream-Codes API to setup GSE App: By using Xtream-Codes API you can add EPG information easily, No need to add the EPG url. Also EPG auto update available. If the IPTV provider present Catch-up feature, you will have this option in Xtream-Codes API like MAG portal system. GSE Xtream Codes API You can download this app via the link below: Android devices: https://apkpure.com/gse-smart-iptv/com.gsetech.smartiptv iOS: https://itunes.apple.com/us/app/gse-smart-iptv/id1028734023?mt=8 How to add IPTV channels to GSE using Xtream-Codes API Step 1: Start by downloading the GSE IPTV App from Google Play Store and on the top left you have the options (three lines). Click on “Xtream-Codes API”. How to setup IPTV on GSE via Xtream-Codes API Step 2: On the down right corner click on the red circle. How to setup IPTV on GSE via Xtream-Codes API Step 3: Select a name for the IPTV list, you can choose any name for example “MY IPTV”. Enter Server name, Username and Password , you can find all these details in the M3U url which your IPTV provider send. After finishing entries click on “Add”. How to find Server Address, Username and Password? How to setup IPTV on GSE via Xtream-Codes API Step 4: Now you will find your “IPTV list” in the menu, click on it. How to setup IPTV on GSE via Xtream-Codes API Step 5: Wait for the channels to be added to your application and this might take a little time depending on which countries or channels groups your M3U file contains. You will see the LIVE channels and VOD list. How to setup IPTV on GSE via Xtream-Codes API Step 6: By click on LINE you will see the channel groups. Select the channel that you want to watch and click on “Play”. How to setup IPTV on GSE via Xtream-Codes API Now you GSE Android app is ready for streaming IPTV channels on your Android device. How to load EPG in GSE using Xtream-Codes API Step 1: You can easily add EPG in GSE by clicking on “INSTALL EPG DATA” How to add EPG on GSE via Xtream Codes API Step 2: Wait until the EPG data downloading after that you can see the EPG list by click on “ELECTRONIC PROGRAM GUIDE” . How to add EPG on GSE via Xtream Codes API
In this tutorial, we are going to show you how to bring IPTV channels to your GSE SMART IPTV App. GSE is a comprehensive user-defined Advanced IPTV solutions for live and non-liveTV stream. With a built-in strong player that supports most formats including M3U with options. It is available in both Android and iOS devices. GSE Remote Palylist We will set IPTV in GSE App using Remote Playlists here, also there is another way to set IPTV in GSE App. How to setup IPTV on GSE via Xtream-Codes API? You can download this app via the link below: Android devices: https://apkpure.com/gse-smart-iptv/com.gsetech.smartiptv iOS: https://itunes.apple.com/us/app/gse-smart-iptv/id1028734023?mt=8 How to add IPTV channels to GSE Step 1: Start by downloading the GSE IPTV App from Google Play Store and in the menu click on Remote Playlist. How to setup IPTV on GSE via Remote Playlist On down right corner click on the red circle, then Add M3U URL. How to setup IPTV on GSE via Remote Playlist Step 2: Now select a name for your playlist and paste your M3U URL and click on “ADD“. How to setup IPTV on GSE via Remote Playlist Step 3: Now click on the playlist you just added in order to the see the channel groups. How to setup IPTV on GSE via Remote Playlist Step 4: Now wait for the channels to be added to your application and this might take a little time depending on which countries or channels groups your M3U file contains. How to setup IPTV on GSE via Remote Playlist How to setup IPTV on GSE via Remote Playlist Step 5: Now select the channel that you want to watch and click on “Play“. How to setup IPTV on GSE via Remote Playlist Now you GSE Android app is ready for streaming IPTV channels on your Android device. Features Chromecast XTREAM-CODES API API support automatic live and VOD playlist including EPG and movie info. EPG XMLTV FORMAT (local and remote file support, XML, zip, gzip formats) Parental control Copy and paste M3U contents Dynamic language switching (31 LANGUAGE) Multiple themes Built-in player support all popular formats including RTMP tokens Live stream IPTV support ✔ HTTP, HSL, M3U8, MMS, RTSP and more ✔ RTMP support all options including secure tokens
The M3U list is a text file format which contains information regarding the channel list such as the name of the channels, the URL of the channel source and channel reference number divided to different groups of countries for the ease of access. M3U is the most used format for all IPTV devices. Some applications like “IPTV Smarter” and “GSE Xtream-Codes API” in the setting ask for “Server Address” , “Username” and “Password” . How to setup IPTV Smarters? How to setup GSE with Xtream-Codes API? How to find Server Address in a M3U url Finding these details from the M3U url is not complicated, just a little confusing. In this article we will help you to find these details easily. In the below, we explain it in an example, The first part of M3U Url is the Server name you need (before the “/”) . For this sample M3U Url : http://”Server.Address”/get.php?username=“ABCD”&password=“EFGH”&type=m3u_plus&output=ts These are the details you need for IPTV setup: Server Address: http://”Server.Address”/ Username : “ABCD” Password : “EFGH” How to find Server Address in M3U Url If you think need further help, feel free to discuss it with us in the comments section down below. Why my M3U url is not working? m3u url How to Use an M3U The VLC media player is by far the best choice for streaming IPTV channels. The VLC is a free media player which supports a large variety of audio and video contents. Additionally, it supports other formats such as M3U8, PLS, XSPF, CON, and many more. M3U is the most used IPTV script among all IPTV users and it can be used on Smart TV, Smartphones, Android setup boxes, STB emulators, Roku and so forth. What softwares do you need for watching IPTV? How to edit an M3U file and create a favorites list The M3U files can be edited with any text editor such as notepad because the files are text-based. You can simply open the downloaded M3U file with a notepad and delete the unwanted channels from the list and save the file on your computer. Then you can use this customized M3U file with your IPTV applications. Why the channels are not categorized The reason is that you are using a simple M3U URL or file. In order to have channels in groups and categorized, you must use M3U with options as your IPTV script. What are IPTV scripts or video formats? The progressive IPTV providers give you a dashboard which you can download your M3U url, generate M3U with options url and reload your list to have channels categorized. If you don’t have access to any dashboard system ask your IPTV provider for M3U with options url. The M3U list is a text file format which contains information regarding the channel list such as the name of the channels, the URL of the channel source and channel reference number divided to different groups of countries for the ease of access. M3U is the most used format for all IPTV devices. Why my M3U url is not working? m3u url How to Use an M3U The VLC media player is by far the best choice for streaming IPTV channels. The VLC is a free media player which supports a large variety of audio and video contents. Additionally, it supports other formats such as M3U8, PLS, XSPF, CON, and many more. M3U is the most used IPTV script among all IPTV users and it can be used on Smart TV, Smartphones, Android setup boxes, STB emulators, Roku and so forth. What softwares do you need for watching IPTV? How to edit an M3U file and create a favorites list The M3U files can be edited with any text editor such as notepad because the files are text-based. You can simply open the downloaded M3U file with a notepad and delete the unwanted channels from the list and save the file on your computer. Then you can use this customized M3U file with your IPTV applications. Why the channels are not categorized The reason is that you are using a simple M3U URL or file. In order to have channels in groups and categorized, you must use M3U with options as your IPTV script. What are IPTV scripts or video formats? The progressive IPTV providers give you a dashboard which you can download your M3U url, generate M3U with options url and reload your list to have channels categorized. If you don’t have access to any dashboard system ask your IPTV provider for M3U with options url. If you think we missed out on anything else, feel free to discuss it with us in the comments section down below and help us improve the quality of our articles. Thank you in advance.
In this tutorial, we are going to show you how to change the DNS on your IPTV devices such as MAG, different Smart TV’s, Android and iOS. Changing your DNS settings is usually mentioned as one of the simplest ways to optimize your internet speed and solve many issues you might encounter while streaming IPTV channels. What is Internet streaming? DNS DNS servers play a major role in IPTV streaming. While there are no mandatory tasks to improve internet speeds, we can make many smaller tweaks and improvements. These improvements work together to increase our overall internet speed and the DNS servers play an essential role. What is IPTV? Before you change to any DNS addresses, make sure you write down your current DNS address so you can keep these numbers in case you need to get back to your original settings. If your original settings were set to “Automatic”, just change your DNS settings back to “Automatic”. This applies to all the devices mentioned in this article. How to change DNS on a Samsung Smart TV Step 1: Press the “Menu” button on your remote control. Under “Settings menu” select “Network” (1) then choose “Network Status”. How to change DNS on different IPTV devices Step 2: After a few seconds you will see 3 buttons. Select the “IP Settings” and proceed to the next step. How to change DNS on different IPTV devices Step 3: Choose “DNS setting”. Select “Enter manually”. How to change DNS on different IPTV devices Now enter the below DNS Address and click “Ok“. DNS Adresses: Cloudflare DNS: 1.0.0.1 or 1.1.1.1 Google DNS: 8.8.8.8 or 8.8.4.4 Open DNS: 208.67.222.222 or 208.67.220.220 DNS Watch: 82.200.69.80 or 84.200.70.40 Restart your Samsung Smart TV to allow the configuration to take effect. How to change DNS on a Formuler box Step 1: Go to “Network Setting”. How to change DNS on a Formuler box Step 2: Click on “IP settings” . How to change DNS on a Formuler box Step 3: Then select “Static” . How to change DNS on a Formuler box Step 4: In this step enter a valid IP address which not used for other devices in local network Or leave it same as second image below. How to change DNS on a Formuler box How to change DNS on a Formuler box Step 6: Enter 24 in this step and skip. How to change DNS on a Formuler box Step 7: The important step for us is this step. enter one ofthe below DNS Address and Save it. DNS Adresses: Cloudflare DNS: 1.0.0.1 or 1.1.1.1 Google DNS: 8.8.8.8 or 8.8.4.4 Open DNS: 208.67.222.222 or 208.67.220.220 DNS Watch: 82.200.69.80 or 84.200.70.40 How to change DNS on a Formuler box How to change DNS on a Formuler box How to change DNS on a LG Smart TV Step 1: Press the Menu button on your remote control and Select “Settings” and select “All settings”. How to change DNS on different IPTV devices Step 2: Scroll down to the “Network” submenu and select “Network Connection” and press on “Set Expert“. How to change DNS on different IPTV devices Step 3: Under “IP Mode” press “Dynamic”. Under “DNS Server” choose “Manual”. How to change DNS on different IPTV devices Now enter the below DNS Address and click “Ok“. DNS Addresses: Cloudflare DNS: 1.0.0.1 or 1.1.1.1 Google DNS: 8.8.8.8 or 8.8.4.4 Open DNS: 208.67.222.222 or 208.67.220.220 DNS Watch: 82.200.69.80 or 84.200.70.40 Restart your LG Smart TV to allow the configuration to take effect. How to change DNS on a Sony Smart TV Step 1: Press the “Home” button on your remote. Select Setup and press on Network. How to change DNS on different IPTV devices Step 2: Press on “Network Setup”. How to change DNS on different IPTV devices Step 3: Select “Expert”. How to change DNS on different IPTV devices Step 4: Choose “Wi-Fi” or “Wired LAN” depending on your connection. How to change DNS on different IPTV devices Step 5: Chose “Status Info”. How to change DNS on different IPTV devices Step 6: Write down your”IP address”. How to change DNS on different IPTV devices Step 7: Go back to network and choose “Advanced options”. How to change DNS on different IPTV devices Step 8: Press or click on “IP settings”. How to change DNS on different IPTV devices Step 9: Now Select “Static”. How to change DNS on different IPTV devices Step 10: Enter the first three groups of numbers of your IP address. For instance, if your IP address is “192.166.1.1″, enter “192.166.1.”. For the fourth group of numbers, you can enter “50” so the final IP address will look like “192.166.1.50” and click on “Next” How to change DNS on different IPTV devices Step 11: For the “Gateway” enter the full IP address of your router and click on “Next”. How to change DNS on different IPTV devices Step 12: Enter “24” for the “Network Prefix Length” then click on “Next”. How to change DNS on different IPTV devices Step 13: Enter your Preferred DNS and click on “Next”. How to change DNS on different IPTV devices Step 14: For DNS 2 enter one of the Alternate DNS addresses and click on “Next”. How to change DNS on different IPTV devices Press “OK” and you are done. DNS Adresses: Cloudflare DNS: 1.0.0.1 or 1.1.1.1 Google DNS: 8.8.8.8 or 8.8.4.4 Open DNS: 208.67.222.222 or 208.67.220.220 DNS Watch: 82.200.69.80 or 84.200.70.40 Restart your Sony Smart TV to allow the configuration to take effect. How to change DNS on a Apple TV device Step 1: Press or click on “Settings” menu on your Apple TV device and select “Network”. How to change DNS on apple tv Step 2: Now click on the “Network”. How to change DNS on apple tv Step 3: Click on “Wi-Fi”. How to change DNS on apple tv Step 4: Choose your Wi-Fi Connection. How to change DNS on apple tv Step 5: Scroll down and select “Configure DNS” option. How to change DNS on apple tv Step 6: Choose “Manual” when you are asked to choose between Manual or Automatic. How to change DNS on apple tv Step 7: In the DNS field pls enter the DNS Server address. Important! You should enter 3 digits for each cluster. I.E. for DNS 1.11.111.123 you should enter 001.011.111.123. Click “Done” How to change DNS on apple tv Step 8: Your Smart DNS is set up, nearly done, For that, go back to “Settings” and select “General”. How to change DNS on apple tv Step 9: Find the “Region Format” option and press on it. How to change DNS on apple tv Step 10: Select for Example “The United States” from the list of options. How to change DNS on apple tv Go back to the main screen and select “Settings”. Use the “Sleep Now” command. Unplug the Apple TV power cord and wait 10 seconds. Then plug the Apple TV back in. DNS Addresses: Cloudflare DNS: 1.0.0.1 or 1.1.1.1 Google DNS: 8.8.8.8 or 8.8.4.4 Open DNS: 208.67.222.222 or 208.67.220.220 DNS Watch: 82.200.69.80 or 84.200.70.40 Restart your Apple TV to allow the configuration to take effect. How to change DNS on a iPhone Step 1: Go to “Settings”. How to change DNS in iOS Step 2: Choose the network that you are using. How to change DNS in iOS Step 3: In the DNS field enter the DNS Server addresses. How to change DNS in iOS DNS Addresses: Cloudflare DNS: 1.0.0.1 or 1.1.1.1 Google DNS: 8.8.8.8 or 8.8.4.4 Open DNS: 208.67.222.222 or 208.67.220.220 DNS Watch: 82.200.69.80 or 84.200.70.40 Step 4: Go back to Wi-Fi to save your changes. How to change DNS on a iPad Step 1: Go to your iPad settings. Now click on “Wi-Fi” and select the network you are connected to. How to change DNS in iOS Step 2: In the DNS field enter the DNS Server address. Tap on “Wi-Fi” from the upper left corner to save your settings. How to change DNS in iOS DNS Addresses: Cloudflare DNS: 1.0.0.1 or 1.1.1.1 Google DNS: 8.8.8.8 or 8.8.4.4 Open DNS: 208.67.222.222 or 208.67.220.220 DNS Watch: 82.200.69.80 or 84.200.70.40 Step 3: Go back to Wi-Fi to save your changes. How to change DNS on a Android device Step 1: Go to “Settings”. How to change DNS in Android Step 2: Select “Wi-Fi” and Press and hold active wireless network until a dialog pops up. How to change DNS in Android Step 3: Press on “Modify network config”. How to change DNS in Android Step 4: Check “Show advanced options”. How to change DNS in Android Step 5: Change “IP settings” to “Static”. How to change DNS in Android Step 6: In the “DNS 1” and “DNS 2” fields enter the DNS Server address and Press on “Save”. How to change DNS in Android DNS Addresses: Cloudflare DNS: 1.0.0.1 or 1.1.1.1 Google DNS: 8.8.8.8 or 8.8.4.4 Open DNS: 208.67.222.222 or 208.67.220.220 DNS Watch: 82.200.69.80 or 84.200.70.40 Restart your device and Enjoy. How to change DNS on a MAG device Step 1: Go to “Settings”. How to change DNS on different IPTV devices Step 2: Now select “System Settings”. How to change DNS on different IPTV devices Step 3: Now choose Network and press on “Auto (DHCP), manual DNS“. How to change DNS on different IPTV devices DNS Addresses: Cloudflare DNS: 1.0.0.1 or 1.1.1.1 Google DNS: 8.8.8.8 or 8.8.4.4 Open DNS: 208.67.222.222 or 208.67.220.220 DNS Watch: 82.200.69.80 or 84.200.70.40 Restart your device and Enjoy. Let us know in the comments section below about your opinion and feedback concerning this article. Thank you in advance.
Kodi is an open-source media player which is a free application that functions as a digital media center. This application enables you to play your media, cast it between various devices, from a primary location to other devices.You can use Kodi on most of the operating systems such as Android, Microsoft Windows, Linux, iOS, and devices such as Amazon FireTV, Smartphones, Apple TV, Xbox, and PC. Kodi How to bring IPTV channels to Kodi Installing Kodi is astonishingly simple. All you need to do is to download Kodi, double-click on the Kodi image and then perform the setup wizard. It’s that simple! After Kodi installed, you can download a big variety of add-ons to improve the experience. Here we will show you how to install IPTV on Kodi. Step 1: Start by downloading Kodi based on your operating system: https://kodi.tv/download. In this case, we select “Windows“. *Please note, here we guide how to setup IPTV in Kodi in Windows but the installation process is very similar in all operating systems. How to setup IPTV on Kodi Step 2: Select 64 Bit or 32 Bit based on your operating system. How to setup IPTV on Kodi Step 3: After install and open it, click on “Add-ons“. What is Kodi Add-on? How to setup IPTV on Kodi Step 4: Now click on “Download” then select “PVR clients“. Note: We are going to download and install the PVR add-on here, after installing no need to go to the “Download“. You can find the installed add-ons “My add-ons“ How to setup IPTV on Kodi Step 5: Select “PVR IPTV Simple Client“. How to setup IPTV on Kodi Step 6: Now click on “Install“. How to setup IPTV on Kodi Step 7: After installing “PVR IPTV Simple Client” head back to “My add-ons” then “PVR Clients” and run the add-on. Now click on “Configure“ How to setup IPTV on Kodi Step 8: Now select “M3U Play List URL”. How to setup IPTV on Kodi Step 9: Enter the M3U URL provided by your IPTV distributor and click “OK“. Note: The progressive IPTV providers give you a dashboard which you can generate your M3U url in dashboard. How to setup IPTV on Kodi How to add EPG Step 10: Now go to “EPG Settings” and click on “XMLTV URL” for EPG. What is EPG? How to add EPG on Kodi Step 11: Now paste your EPG URL and click “OK“. You can get EPG url from your IPTV provider. How to add EPG on Kodi Step 12: Click on “Enable“. Note: After you enable the add-on you will see “Disable”, this means the add-on enabled so do NOT to click on “Disable” again. How to setup IPTV on Kodi Step 13: Head back to “TV” and click on “Channels“. How to setup IPTV on Kodi Step 14: Wait until you see the notification about updating channels and the installation process is over. Well done, you have IPTV channels now. How to setup IPTV on Kodi Conclusion Kodi is able to play virtually every media content that you can imagine and is very customizable. Kodi allows you to change the color, skin of the user interface based on your tasteful preferences. You can also download tons of various add-ons to make your entertainment world even more remarkable. Please do not hesitate to ask your question in the comments if you need any further help.
The BuzzTV is packed in a plain-looking black box but it comes off as clean and moderately detailed. At the top of the box, you will see BuzzTV written in the middle of the space. All the sides of the box are left black and beneath this, you’ll see all of the features that the product sports, as well as the package contents. BuzzTV comes with an embedded Android operating system and it can also be utilized as an STB emulator. How to setup IPTV on Android devices using STB Emulator? Buzz tv box BuzzTV setup box can be also utilized with an M3U playlist. You can download an application from the Google Play store such as GSE or Perfect Player app and insert your M3U playlist. What is M3U list? How to setup IPTV on BuzzTV Step 1: On the main menu, click on “Settings” as depicted in the below picture. How to setup IPTV on BuzzTV BoxHow to setup IPTV on BuzzTV Box Step 2: Now click on “Servers” and proceed to the next step. How to setup IPTV on BuzzTV Box Step 3: Now you must insert your “Server URL” as well as adding a name (It can be any name you want) and click on “Connect“. You can also use username and password from your M3U with options line and connect to your IPTV servers by clicking on the “Use Credentials” box, however, connecting to the servers through the MAG portal is way simpler. Please note, the server URL is provided by your IPTV distributor and the mac address of your device must be registered inside the IPTV providers server. How to setup IPTV on BuzzTV Box Step 4: After clicking on “Connect“, the channels will immediately pop up and you can click on any channel and start the stream. How to setup IPTV on BuzzTV Box Let us know in the comments section below about your opinion and feedback concerning this article. Thank you in advance. The features of BuzzTV BuzzTV is powered by the Android OS so you can assume to have more benefits over the classic Linux set-top boxes. You can take advantage and experience a million more applications on the Google App Store and these include some of the favorite media player apps like IPTV Smarters,KODI, Plex, and more. BuzzTV also presents high-quality specifications compared to other IPTV boxes that are available in the market so you can be sure that their device will not fail. BuzzTV is also recognized as the high-speed channel changing device, as well as the best device that offers 4K ultra-high-definition picture quality which is a standard that comes with this device. BuzzTV offers you the best TV experience via its Easy Interface & Ultra-Fast Channel Zapping. They also support popular features such as Catch Up TV and a lot more.
The AVOV TVOnline N is a 4K UHD IPTV set-top box. AVOV TVOnline N is an Android-based IPTV box, powered by Android 5.1. It is built for AVOV new middleware called Nova2, though not perfect, it still is a good alternative to take your IPTV and video on demand movies and TV shows. What is Video on Demand? Avov iptv box Starting the device for the first time Before plugging in the power, be careful and check the correct power. If you own 2 or 3 setup boxes, you have to plug the power cords in separately. If you plug in the wrong power source, the power supply of your box will break. Start to set using the below steps. Connect the power and the HDMI. This will automatically turn on the box. You can see the pairing LED light with red light and blue light on the front of the box. Once your box is starting, you can see our logo for 1 or 2 minutes. Setting up the box If you want to adjust your setup box, first you should set the basic options then you correct server option. Otherwise, you can’t set the server and see the VOD. Before setting the server, try to set several steps. Connecting to WiFi To connect the wireless network, go to the setting section. Click the ‘Wifi’ menu and you can see your wireless network. Insert your correct wireless password, and it will say connected when done correctly. If it doesn’t display your wireless network, try re-booting the wireless router by unplugging it. A simple method of regaining wi-fi access points are. Turn Hotspot on then off again. Try again Networks will appear. Adjusting your Time Zone To set your time zone, go to the setting menu. Click the ‘Time’ menu and you can see all of the time zones in the world. Scrolling up and down to your time zone. Adjusting your language To reset the language, proceed to the setting menu. Click the ‘language’ menu and then press any language you want from the list. How to add IPTV channels to AVOV Step 1: Start by clicking on the “Live TV” icon from the main menu. If you are doing this for the first, it will bring you to the servers setting section. If the servers setting section doesn’t appear automatically, follow the below steps. How to setup IPTV on AVOV TVOnline Box Step 2: Go to the “Settings” section from the main menu. How to setup IPTV on AVOV TVOnline Box Step 3: Now select “SERVER SETTING” and proceed to the next section. How to setup IPTV on AVOV TVOnline Box Step 3: Now in the “Server Name” insert a name and it can be anything you want and in the “Server URL” insert the portal address which can be obtained from your IPTV provider and then click on “Connect“. Your device mac address must be registered in side the IPTV providers server. Please note, you can also use username and password inside your m3u line and connect to the servers. However, using the MAG portal is way simpler. How to setup IPTV on AVOV TVOnline Box Step 4: You can see now that the channels are being loaded to your set up box. How to setup IPTV on AVOV TVOnline Box Step 5: Now head back to the main menu and click on “Live TV” icon. How to setup IPTV on AVOV TVOnline Box Step 6: You can now click on any channel based on each category and start watching live channels. How to setup IPTV on AVOV TVOnline Box Let us know in the comments section below about your opinion and feedback concerning this article. Thank you in advance. Roku logo It worth mentioning that the latest version, Roku4 has the ability to supports 4K quality streams. Accordingly, for those customers who have 4K TVs, the Roku would be the best choice. How to setup Roku All Roku players attach to your TV by HDMI. Roku Express+ combines the option to connect via a composite cable which operates with older TVs. Discover your Roku type There are two central types of Roku, both of which will need your TV to have at least one HDMI port. Roku Player — This a setup box that appears with several cables. Roku Stick — Mirrors a flash drive that comes with at least one power cable. How to setup Roku Connect the Roku into your TV’s HDMI port All HDTVs have at least one HDMI port; the HDMI port can often be located on the back of the TV. Based on your Roku type, this process will diversify lightly. Roku Player — Plug one end of the HDMI cable into the back side of the Roku Player’s box, then plug the other end into the HDMI port on the back or side of your TV. Roku Stick — Plug the HDMI connector on the end of your Roku Stick into the HDMI port on the back or side of your TV. Most HDTVs have more than one HDMI port. If your TV doesn’t have an HDMI port, you cannot use a Roku Stick with your TV. Note the HDMI port’s number. On TVs which have more than one HDMI port, you’ll see a number next to the port into which you connected the Roku. Attach the Roku to a power source Both the Roku Player and the Roku Stick need a connection to a power source or a power outlet. Roku Player — Plug one end of the included power cable into the back of the player box, then plug the other end into an electrical outlet. Streaming Stick (model 3800 and down) Plug one end of the included power cable into the back of the stick, then plug the other end into an electrical outlet. Streaming Stick+ (model 3810) — Plug one end of the included power cable into the side of the stick, then plug the other end into an electrical outlet. Please note, if your TV has a USB port, you can use that to connect Roku stick and it works as a power source. Connect to the internet On the network section, perform the following steps: Scan for networks by selecting Scan again to see all networks and select “OK“ Search through the available Wi-Fi networks till you find your network SSID. Choose the network by highlighting it and pressing “OK“ Enter the password for the network by using the on-screen keyboard. Press “OK” when indicated. How to setup Roku After connecting to a network, you must allow the Roku to get the latest update. Verify the display settings If you’re utilizing a Roku player, your Roku will quickly discover the suitable settings for your HDTV and apply it. How to setup Roku For a Roku Streaming Stick, you’ll choose Set display type and leave the setup to run. On a Roku Streaming Stick+, you’ll choose Auto to identify display type alternatively. You can edit the display settings once your Roku is set up by opening Settings at a later time. Activating Your Roku You’ll require to insert the five-character code which appears on-screen in order to activate your Roku device. Go to https://my.roku.com/link You can additionally perform this process in a smartphone browser. In the text box in the center of the page, insert in the five-character code. Now click on submit. Enter the on-screen text fields with your email address, password, and other necessary information. This was the last step in setting up your Roku device for streaming IPTV channels. In order to use IPTV features on Roku, you can use M3U playlist player application on your device. How to setup IPTV on Roku using M3U playlist player? Watch Free Channels on Roku Watching free channels such as Fox, History, and etc. even in 4K quality is of the preferred features of Roku. By clicking on “Top Free Channels” you can find all the free content that will come to your TV by buying a Roku device. Youtube placed on top of this list. Conclusion We tried to explain how to connect a Roku setup box into a TV and the end we demonstrated the only possible solution for watching IPTV channels on your Roku. Feel free to submit your questions and feedbacks regarding this article in the comments section down below and help us improve the quality of our articles. Thank you.
ProgTV is formerly known as HyppTV, is a simple but handy and comprehensive application for streaming IPTV channels and listening to radio channels over the Internet or local network. What is internet streaming? ProgTV app You can download this app from the Google Play Store via link below: https://play.google.com/store/apps/details?id=com.progdvb.progtva&hl=en_US How to add IPTV channels to ProgTV app Step 1: On the main menu of the application, select “TV Sources” and proceed to the next step. How to setup IPTV on ProgTVHow to setup IPTV on ProgTV Step 2: Now select “IPTV Client” as depicted via a red arrow in the below picture. How to setup IPTV on ProgTV Step 3: Now you must enter your M3U URL in the “Playlist” section and insert your EPG URL in the “Codepage” section. What is M3U? How to setup IPTV on ProgTV Step 4: Now head back to the main menu and select “Channel list” and the channels you just added will appear. How to setup IPTV on ProgTV Please note, this application is also available on Windows phone and the installation procedure is exactly the same as we demonstrated in this article. Features and functions of ProgTV app Support of one or more M3U(M3U8), XSPF channel lists. Channel logos, guide, auto-updating. Guide (EPG) in XMLTV and JTV formats support (include zip, gzip) Internet TV and Radio. ITV format of lists (from ProgDVB) Support of Katrina TV, Xtream-Codes IPTV panel Torrent TV links in M3U or other links format. DVB over IP. SAT>IP. The client of ProgDVB for receive channels from DVB device. Functions: TimeShift Record. Scheduler. Subtitles. Information about channel format. The interface is optimized for the phone, a pad, and TV (include remote control using). Support of more one channel list in same time. Favorites list. Per channel zoom and ratio settings. Equalizer, AGC, Spectrum. Folder for user logo of channels. Let us know in the comments section below about your opinion and feedback concerning this article. Thank you in advance.
This is an exceptional media player with EPG to play your IPTV channels on your Windows Phone, Windwos10, and Xbox One. You can simply load your M3U playlist from storage or remote source and you are good to go. What is M3U? Myiptv player windows You can download this app via the link below: https://www.microsoft.com/en-us/p/myiptv-player/9pjj2nmbf0tr How to add IPTV channels to MyIPTV Player App Step 1: Start by downloading the app from the Microsoft store, Xbox live store, or Windows phone store and start the application once it is downloaded. How to setup IPTV on Microsoft devices via MyIPTV Player Step 2: Go to the “Settings” and select “Add new playlist and EPG source” and proceed to the next step. How to setup IPTV on Microsoft devices via MyIPTV Player Step 3: Now on the “Remote Channel List section“, in the first field, enter a name for your playlist and in the second field insert your M3U playlist URL. Now click on “Add remote list” and proceed to the next section. How to setup IPTV on Microsoft devices via MyIPTV Player Step 4: Now head back to the settings section again and on the Select channel playlist section and select the playlist you just added and click on “Refresh“. How to setup IPTV on Microsoft devices via MyIPTV Player Step 5: Now click on the “Channels” tab and in here you can start watching the channels you just added to your MyIPTV Player App. How to setup IPTV on Microsoft devices via MyIPTV Player MyIPTV Player App features HTTP Live Streaming (HLS) and MPEG TS supported Channels are automatically grouped based on channel data EPG support built-in – Recording option for channels Favorites management built-in Multiple channel playlist supported Download video on demand (VOD) streams Download center and history for VOD files Channel filtering options – PIN protection Media player option which could use VLC library for media playback or Windows 10 media player Option to add channels manually in app settings
SIPTV (Smart IPTV App) is the most used application for streaming IPTV channels on Smart TV with frequent updates and a user-friendly interface. All you need is a Smart TV and an internet connection. This application also supports EPG as well as Picons and grouping. In order to have EPG, Picons and channel groups, the M3U file or URL that you are uploading to this application, must be m3u with options. How to add IPTV channels to SIPTV (Smart IPTV App) How to change channel's audio on SIPTV How to change Audio language and Subtitles on Samsung TV Remote control commands Samsung P+/P- and Arrows – switch pages, groups, channels, and videos UP, UPx2 – show current programme information DOWN – show channel history SELECT (OK), CH LIST – load channel list in play mode INFO, INFOx2 – show current programme information Number Keys – channel number selection; “0”, PR CH – channel history RETURN – hide channel list and info bar; Go back to the primary list EXIT – exit the application P.SIZE, TOOLS, EXTRA – change stream/video aspect ratio PLAY/PAUSE/STOP – play/pause/stop stream/video (exit video player) PLAY (long press) – permanent info bar enable/disable PLAY_PAUSE – play/pause stream/video; show Groups in channel menu TTX/MIX – enable/disable 3D mode (Side-by-Side) AD/SUBT – change subtitle track in stream/video (if available) REC – toggle DVB input on/off RED – settings in the primary list; select audio/HLS track in stream/video GREEN, GUIDE – EPG information; choose video play mode YELLOW – show all channels; digital clock or aspect ratio in play mode (option in settings) BLUE – show Groups; settings in play mode Changing subtitle language for movies Samsung In order to change the subtitles, press AD/SUBT button, select the language, press OK to set the language, press (AD/SUBT, Back) again to hide the window. Changing audio language for channels Samsung In order to change the audio channel, press the RED button, choose the language, press OK to set the language, press OK (RED, Back) again to hide the window. How to change Audio language and Subtitles on LG TV Remote control commands LG P+/P- and Arrows – Switch pages, groups, channels, and videos Up/Down – Show current programme information; Channel history ОК, Wheel – Load channel list in play mode INFO, INFOx2 – Show current programme information Nr. Keys – Channel number selection “0” – Reload playlist; a Previous channel in play mode BACK – Hide channel list and info bar; Go back to the primary list RATIO, Q.MENU – Change picture ratio PLAY/PAUSE/STOP – Play/pause/stop/restart stream/video PLAY (long press) – Permanent info bar enable/disable RED – Select audio track in stream/video (webOS); Toggle DVB input (Netcast TVs) GREEN – Electronic Programme Guide (EPG); Choose video play mode YELLOW – Show all channels; Show digital clock in Play mode BLUE – Show Groups; Settings in play mode Changing subtitle language for movies LG In order to change the subtitles, press AD/SUBT button, select the language, press OK to set the language, press (AD/SUBT, Back) again to hide the window. Changing audio language for channels LG If you own a webOS 3.0 TV, you can choose audio track and set subtitles to on/off using red/green buttons. On webOS 2.0 it’s only possible to turn subtitles on/off. For older LG Smart TVs, the audio track can only be “pushed” in the playlist (for streams only, not VOD!). Otherwise, stream audio language is automatically picked depending on the Audio Language Settings (1st Audio) on your LG Smart TV. Let us know in the comments section below about your opinion and feedback concerning this article. Thank you in advance.
In this tutorial, we will show you how to set up your Point-to-Point Tunneling Protocol (PPTP) Virtual Private Network (VPN) connection on your system by using a wireless DD-WRT router. VPN for IPTV Before establishing a connection, you must make sure that you have got a working internet connection, a router that supports PPTP, and a VPN account. A VPN connection does not work on an ISP modem. In order to make your VPN connection work, you need to connect another router with your modem. How to setup VPN on DD-WRT router Step 1: Create an ethernet connection or a wireless connection from your router to your computer. Follow 1a if you are connecting Ethernet router and 1b for wireless connection. How to setup VPN on a DD-WRT router Step 2: Click on the Basic Setup tab of the DD-WRT router. You can see a window with several entries. From the Connection Type drop-down menu, choose the PPTP. How to setup VPN on a DD-WRT router Step 3: For the Use DHCP option, choose Yes. How to setup VPN on a DD-WRT router Step 4: In the Gateway (PPTP Server), type the name of the server that you want to use (You can obtain a VPN connection from an online VPN shop) and write Username and Password in the relevant fields. In the additional PPTP option field, write refuse-eap. How to setup VPN on a DD-WRT router Step 5: Now you must navigate to DHCP Server and make sure that it is enabled. Click on Apply Settings and then click on Save. How to setup VPN on a DD-WRT router Step 6: Now you must go to the menu bar and click on Status and then click on the WAN tab. Click Connect in order to connect to your VPN provider. How to setup VPN on a DD-WRT router Let us know in the comments section below about your opinion and feedback concerning this article. Thank you in advance.